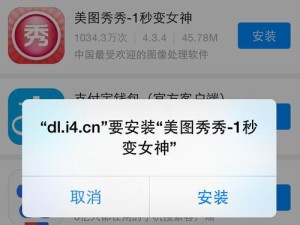随着数据的不断增长,移动硬盘已经成为我们存储、传输和备份数据的重要工具之一。而对移动硬盘进行合理的分区可以更好地管理数据,提高存储效率。本文将详细介绍在Win7系统下如何进行移动硬盘的分区操作。
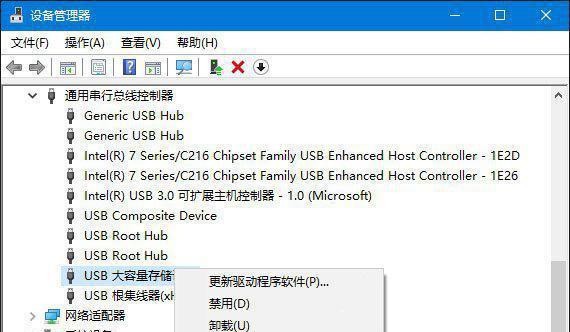
了解移动硬盘分区的概念
1.什么是分区
通过将硬盘划分为多个逻辑部分,每个部分称为一个分区,可以将不同类型的数据分别存储在不同的分区中,提高数据管理的效率和安全性。
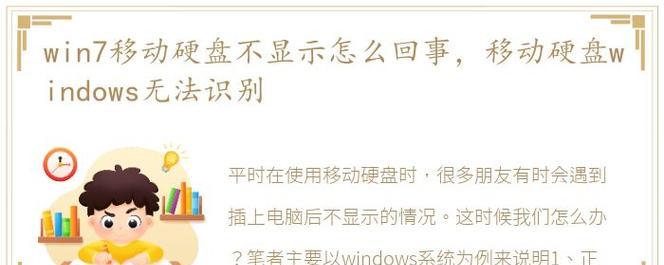
准备工作
2.确认移动硬盘的状态
插入移动硬盘后,确保其能够被电脑正常识别并显示在“我的电脑”中。
备份重要数据
3.创建硬盘备份
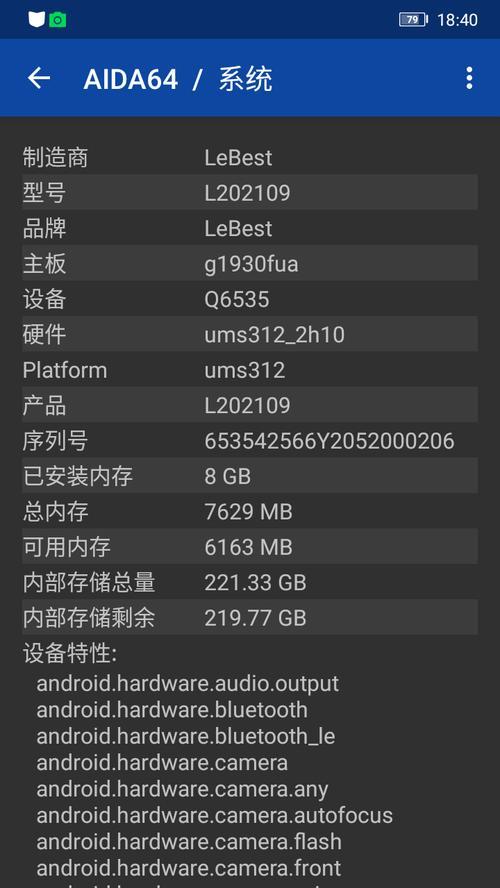
在进行分区操作之前,建议先备份移动硬盘中重要的数据,以防操作过程中出现意外导致数据丢失。
打开磁盘管理工具
4.进入“磁盘管理”
在Win7系统中,可以通过按下Win+R键,输入“diskmgmt.msc”命令,或者通过控制面板中的“管理工具”找到“磁盘管理”。
查看移动硬盘的分区情况
5.查看硬盘列表
在磁盘管理界面,可以看到移动硬盘的基本信息以及已有的分区情况,包括分区数量、分区大小等。
删除无用分区
6.右键点击无用分区
如果移动硬盘中有一些无用的分区,可以通过右键点击该分区选择“删除卷”,删除分区并释放空间。
缩小分区容量
7.右键点击需要缩小的分区
如果某个分区的容量较大且未被充分利用,可以通过右键点击该分区选择“缩小卷”,将其容量缩小到合适大小。
扩展分区容量
8.右键点击需要扩展的分区
如果某个分区的容量较小,可以通过右键点击该分区选择“扩展卷”,将其容量扩大到合适大小。
新建分区
9.右键点击未分配空间
如果移动硬盘还有未分配的空间,可以通过右键点击该空间选择“新建简单卷”,按照向导一步步进行新建分区的操作。
设置分区标签
10.右键点击已有分区
为了更好地管理分区,可以通过右键点击已有分区选择“修改驱动器字母和路径”,设置相应的分区标签。
格式化分区
11.右键点击新建分区
在新建分区后,可以通过右键点击该分区选择“格式化”,按照向导的指引进行格式化操作。
合并分区
12.选择需要合并的分区
如果移动硬盘中存在多个相邻的分区,可以通过选择这些分区进行合并操作,将它们合并为一个更大的分区。
拆分分区
13.选择需要拆分的分区
如果移动硬盘中存在一个较大的分区,可以通过选择该分区进行拆分操作,将其拆分为两个或多个更小的分区。
隐藏/显示分区
14.右键点击需要隐藏/显示的分区
如果希望某个分区对其他用户不可见,可以通过右键点击该分区选择“更改驱动器字母和路径”,隐藏或显示相应的分区。
灵活管理移动硬盘的数据
本文详细介绍了在Win7系统下对移动硬盘进行分区操作的步骤和方法,通过合理分区可以更好地管理移动硬盘的数据,提高数据存储效率和安全性。希望读者能够根据本文提供的指导,灵活地进行移动硬盘的分区管理。