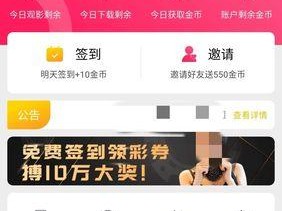随着技术的发展,越来越多的人选择使用u盘来安装系统,省去了光盘刻录的繁琐过程。本文将为大家介绍如何使用u盘在华硕笔记本上安装系统,让你轻松完成安装。

准备工作
1.1确认笔记本型号和操作系统版本
在开始前,请确保你知道自己的华硕笔记本型号和欲安装的操作系统版本,以便后续操作。

下载系统镜像文件
2.1进入官方网站或系统镜像下载网站
打开浏览器,进入华硕官方网站或其他可信的系统镜像下载网站,选择合适的操作系统版本下载。
制作启动U盘
3.1准备一个空的U盘
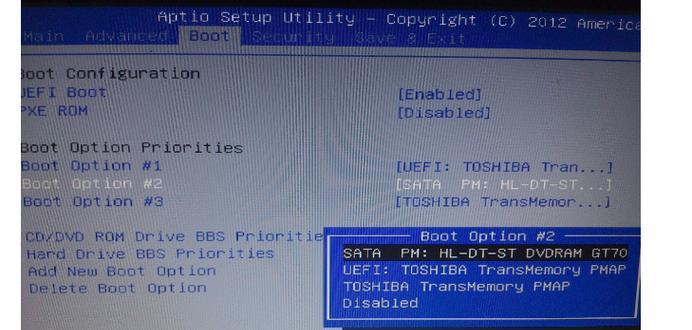
使用一个容量较大的U盘,并备份其中的重要数据,因为制作启动盘的过程会将U盘上的所有数据清空。
下载并安装制作工具
4.1下载U盘启动制作工具
在浏览器中搜索并下载一款适用于华硕笔记本的U盘启动制作工具,例如"U盘启动助手"。
打开制作工具
5.1插入准备好的U盘
将U盘插入华硕笔记本的USB接口中,确保U盘被成功识别。
选择镜像文件
6.1打开U盘启动制作工具
双击打开之前下载并安装好的制作工具,进入其主界面。
制作启动盘
7.1选择镜像文件
在制作工具的界面中,点击"选择镜像文件"按钮,选择之前下载好的系统镜像文件。
选择U盘
8.1选择制作启动盘的目标设备
在制作工具的界面中,选择插入的U盘作为启动盘的目标设备。
开始制作
9.1点击制作按钮
在制作工具的界面中,点击"开始制作"按钮,开始制作启动盘。
等待制作完成
10.1等待制作过程完成
制作启动盘的过程可能需要一些时间,请耐心等待,不要中途拔出U盘。
重启笔记本
11.1完成制作后重启笔记本
在启动制作工具完成后,选择"重新启动计算机",等待笔记本重新启动。
设置启动顺序
12.1进入BIOS界面
当华硕笔记本重新启动时,在启动画面出现时按下相应的按键进入BIOS设置界面。
选择U盘启动
13.1进入BIOS设置界面
在BIOS界面中,找到"Boot"或"启动项",将U盘设备调整到第一启动项。
保存设置并重启
14.1保存设置并退出BIOS
在BIOS界面中,按照提示保存设置并退出,等待笔记本重新启动。
系统安装
15.1安装操作系统
当华硕笔记本重新启动时,系统安装程序会自动运行,按照提示进行操作系统的安装即可。
通过本文的指导,相信大家已经掌握了使用U盘在华硕笔记本上安装系统的步骤。希望本文能够对大家有所帮助,在使用过程中遇到任何问题,请及时查找相关教程或寻求专业人士的帮助。祝大家成功安装系统!