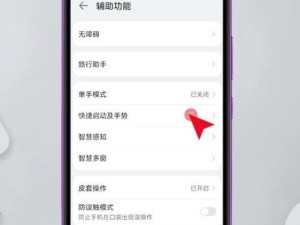随着固态硬盘(SSD)的普及,越来越多的用户选择将其安装在自己的电脑上以提升性能和响应速度。本文将为大家详细介绍如何在拥有固态硬盘的电脑上安装操作系统,帮助您轻松完成系统的装载。

文章目录:
1.确认电脑是否支持固态硬盘安装
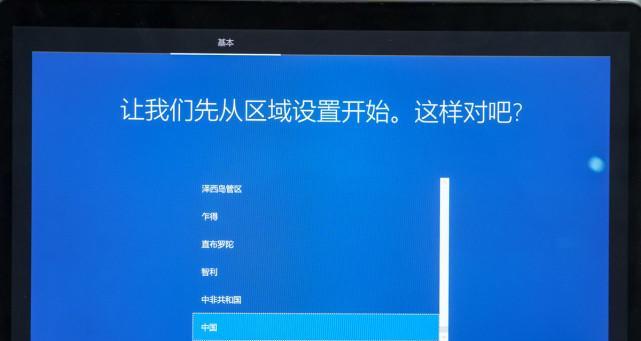
-了解电脑主板是否支持SATA接口连接
-检查BIOS设置中是否支持固态硬盘
2.准备安装所需工具和材料
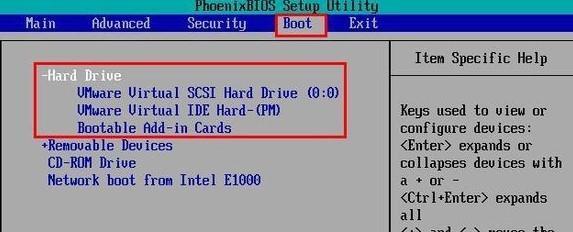
-获取合适的操作系统安装文件和许可证
-准备一个可靠的USB启动盘或安装光盘
-确保有足够的存储空间用于系统安装
3.进入BIOS设置并优化配置
-开机时按下对应按键进入BIOS设置界面
-确认启动设备顺序,将固态硬盘设置为首选启动设备
-根据自身需求优化其他相关设置,如AHCI模式、安全启动等
4.将固态硬盘连接至电脑
-关机并拔掉电源线
-打开电脑主机箱,并根据硬盘槽位连接好固态硬盘
-将硬盘与电源线及数据线连接好,并确保稳固
5.启动电脑并进入系统安装界面
-重新连接电源线,按下电源按钮启动电脑
-根据电脑型号,在屏幕上显示的标识按下对应按键进入安装界面
6.设置和分区固态硬盘
-在系统安装界面中选择“自定义安装”
-点击“新建”按钮创建固态硬盘的主分区
-设置分区大小并根据需求创建其他辅助分区
7.选择安装位置和开始安装
-选择刚刚创建的固态硬盘主分区作为系统安装位置
-点击“下一步”开始系统的自动安装过程
-等待系统文件的复制和安装过程完成
8.设置个人偏好和驱动安装
-根据个人需求选择系统的区域和语言设置
-完成系统安装后,安装相应的驱动程序以充分发挥固态硬盘的性能
9.更新系统和相关软件
-安装完毕后,及时进行Windows系统更新
-更新固态硬盘驱动程序及其他相关软件以确保最佳性能和稳定性
10.优化固态硬盘性能设置
-启用TRIM功能以提高固态硬盘寿命和维持性能
-设置固态硬盘的最佳磁盘清理策略
11.设置系统备份和恢复
-选择合适的备份工具创建系统备份
-配置自动备份计划以保护系统和重要数据
12.提示与常见问题解答
-如何解决系统安装失败的问题
-如何选择适合自己的操作系统版本
-如何在固态硬盘上设置双系统等
13.注意事项和维护建议
-避免频繁进行大量写入操作以延长固态硬盘寿命
-定期清理系统垃圾文件和优化固态硬盘
-注意防止固态硬盘的过热和物理损坏
14.固态硬盘电脑系统安装常见问题解决方法
-安装过程中遇到“找不到磁盘”的问题解决方法
-如何解决系统安装后的启动问题
-固态硬盘性能未达到预期的可能原因和解决方法
15.
在拥有固态硬盘的电脑上安装操作系统并不复杂,只需按照本文所述的步骤操作即可。通过安装系统在固态硬盘上,您将能够享受更快速的启动和应用响应速度,提升整体使用体验。同时,注意固态硬盘的维护和合理使用,可以延长其寿命并保持良好性能。希望本文能帮助到您,祝您顺利完成固态硬盘电脑系统的安装。