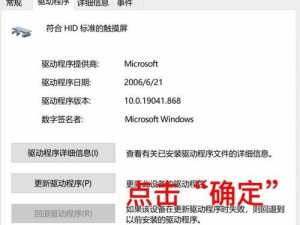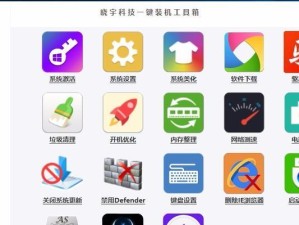在计算机维护和系统安装过程中,使用U盘进行启动操作已成为常见的选择。然而,许多人不知道如何将U盘制作成可启动的工具。本文将介绍使用软碟通这一强大工具来实现将U盘变成可启动设备的详细步骤。
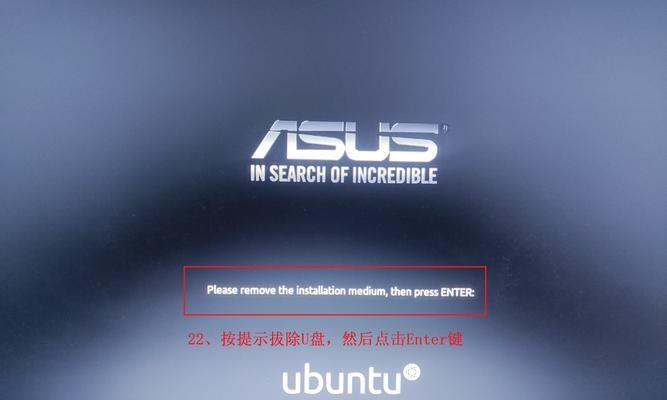
一、下载并安装软碟通
在浏览器中搜索软碟通并进入官方网站,下载并安装软碟通到您的电脑上。确保下载的是最新版本,并按照安装向导一步一步完成安装。
二、准备一只空白U盘
选择一只容量适中的U盘作为启动盘,并确保其中的数据已经备份或转移,因为制作启动盘将会格式化该U盘并清除其中的数据。

三、打开软碟通并选择制作引导盘
双击桌面上的软碟通图标,打开软碟通主界面。在主界面上方的菜单栏中选择“工具”,然后在下拉菜单中选择“制作引导盘”。
四、选择U盘
在弹出的“制作引导盘”窗口中,选择您准备好的U盘,并确保U盘已正确连接到您的电脑上。点击“确定”按钮以继续。
五、选择系统镜像文件
在接下来的窗口中,点击“浏览”按钮,选择您想要使用的系统镜像文件。系统镜像文件是用于启动U盘的关键,它包含了操作系统的安装文件。
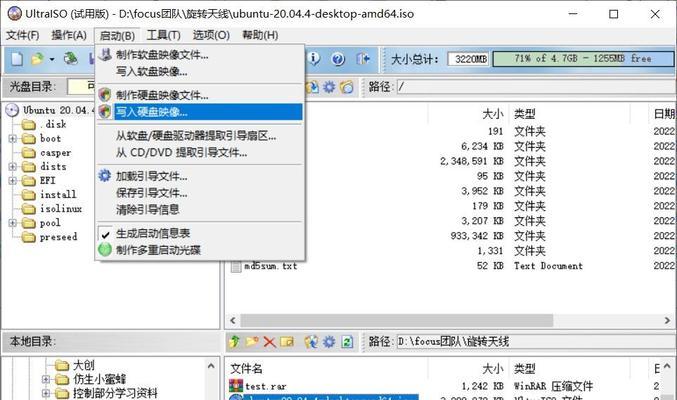
六、选择U盘启动方式
根据您的需求和计算机硬件情况,选择合适的启动方式。常见的启动方式包括USB-HDD、USB-ZIP和USB-FDD。如果不确定,可以尝试不同的方式来进行测试。
七、开始制作引导盘
确认以上选项无误后,点击“开始”按钮,软碟通将开始制作引导盘。这个过程可能需要一些时间,请耐心等待。
八、制作完成提示
当软碟通完成制作引导盘的操作后,会弹出一个制作完成的提示窗口。点击“完成”按钮来关闭提示窗口。
九、重启计算机并设置启动顺序
将制作好的U盘插入要启动的计算机中,并重启计算机。在计算机启动的过程中,按下相应的按键进入BIOS设置界面,并将U盘设置为第一启动设备。
十、保存设置并重启
在BIOS设置界面中,保存更改的设置,并选择重启计算机。计算机将从U盘启动,进入操作系统安装或维护界面。
十一、选择操作系统安装或维护
在U盘启动后的界面上,选择您想要进行的操作,如安装操作系统、重装系统或进行系统修复等。
十二、按照引导完成操作
根据系统镜像文件提供的引导信息,按照指示完成相应的操作。具体的步骤和操作因系统而异,请根据实际情况进行操作。
十三、安装或维护完成
完成操作后,根据需求选择重新启动计算机或进行其他操作,如关闭计算机或进入其他工具。
十四、注意事项及常见问题
在使用软碟通制作引导盘的过程中,可能会遇到一些问题。例如,U盘无法被识别、制作过程中出现错误等。本文将在后续提供一些注意事项及常见问题的解决方案。
十五、
通过使用软碟通这一强大工具,将U盘变成可启动设备不再是难题。只需要简单的几个步骤,您就可以制作自己的U盘启动盘,并进行系统安装和维护操作。记住要备份好U盘中的数据,并按照提示进行操作,即可顺利完成任务。祝您成功!