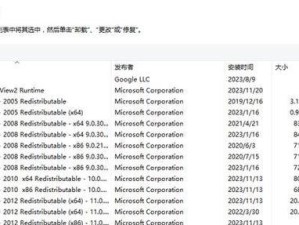在使用Win10操作系统的过程中,有时候我们需要重新分区固态硬盘来进行系统优化或者数据整理。本文将详细介绍如何在Win10操作系统下进行固态硬盘的重新分区,并提供一些重要的注意事项。

准备工作
1.确保你已经备份好固态硬盘上的重要数据
2.关闭所有运行的程序,并注销或关闭所有用户账户
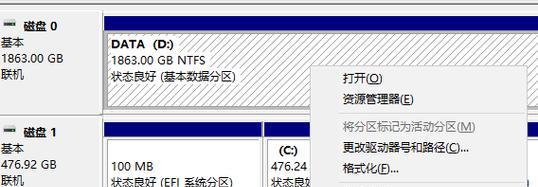
进入磁盘管理工具
1.在Win10的桌面上右键单击“开始”菜单,选择“磁盘管理”
2.在磁盘管理界面中,找到需要重新分区的固态硬盘
缩小现有分区
1.在磁盘管理界面中,找到需要缩小的分区,右键单击该分区,并选择“缩小卷”

2.在弹出的对话框中,输入你想要缩小的大小,点击“缩小”
创建新分区
1.在磁盘管理界面中,找到未分配空间的区域,右键单击,并选择“新建简单卷”
2.在新建简单卷向导中,按照提示进行分区大小、文件系统等设置
格式化新分区
1.在磁盘管理界面中,找到新创建的分区,右键单击,并选择“格式化”
2.在格式化对话框中,选择文件系统、分配单位大小等设置,点击“开始”
分配驱动器号
1.在磁盘管理界面中,找到新创建的分区,右键单击,并选择“更改驱动器号和路径”
2.在弹出的对话框中,点击“添加”,选择一个可用的驱动器号
设置分区标签
1.在磁盘管理界面中,找到新创建的分区,右键单击,并选择“属性”
2.在属性对话框中的“常规”选项卡中,输入你想要设置的分区标签名称
重启电脑使改动生效
1.关闭所有程序,并点击“开始”菜单,选择“重新启动”
分区扩容
1.在磁盘管理界面中,找到需要扩容的分区,右键单击,并选择“扩展卷”
2.在弹出的对话框中,按照提示进行扩容的设置
注意事项
1.在重新分区过程中,确保不要误删除或格式化错分区
2.备份好重要数据是非常重要的,以防分区过程中发生数据丢失
固态硬盘的优化设置
1.在Win10的“设置”中,找到“系统”,选择“存储”
2.在存储设置中,点击“优化驱动器”
固态硬盘的TRIM设置
1.在Win10的“设置”中,找到“系统”,选择“存储”
2.在存储设置中,点击“更改驱动器属性”
避免频繁进行分区操作
1.固态硬盘的分区操作会造成磨损和寿命缩短,所以避免频繁进行分区操作是明智之举
使用合适的分区工具
1.选择一个可靠的分区工具来进行重新分区操作,避免出现不必要的错误和风险
通过本教程,你已经学会了在Win10操作系统下重新分区固态硬盘的步骤,并了解了一些注意事项和优化设置。请谨慎操作,并记得备份重要数据,祝你成功完成固态硬盘的重新分区。