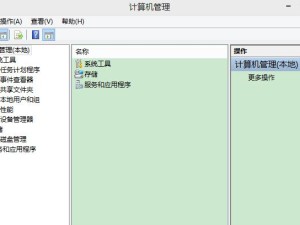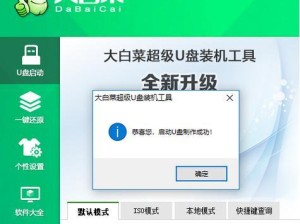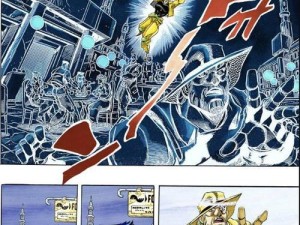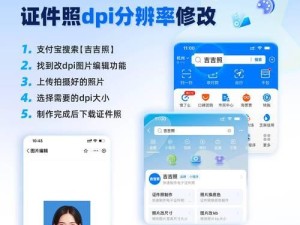移动硬盘作为一种便捷的数据存储设备,常常被用于备份和传输大量数据。然而,在长期使用过程中,我们可能需要对移动硬盘进行分区来更好地管理数据。但是,有时候我们也会需要取消已经创建的分区,可能是因为需要重新规划硬盘空间或是出现了问题需要恢复硬盘的原始状态。本文将以移动硬盘取消分区为主题,为大家提供一份简易步骤教程,帮助大家轻松取消移动硬盘分区。

检查移动硬盘连接状态
备份重要数据
打开磁盘管理工具
选择目标分区
取消选定的分区
确认取消操作
等待操作完成
重新检查硬盘状态
格式化硬盘(可选)
恢复备份数据(可选)
重新创建新的分区(可选)
设置新分区格式(可选)
命名新分区(可选)
调整新分区大小(可选)
完成分区取消操作
1.检查移动硬盘连接状态
在开始取消移动硬盘分区之前,首先需要确保移动硬盘与电脑正确连接。检查连接线是否插紧,确保硬盘正常供电。
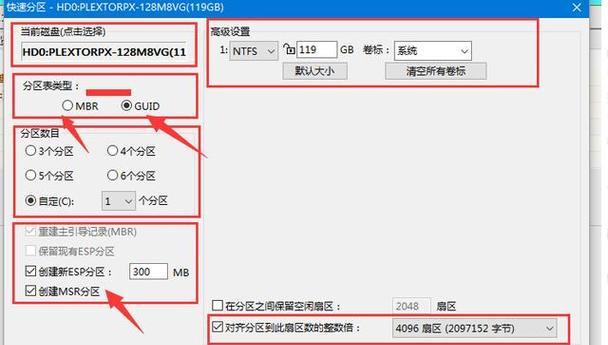
2.备份重要数据
取消分区将会清除硬盘上的数据,在进行分区取消之前,务必备份所有重要的数据文件。将这些文件复制到其他存储设备或云存储服务中,以防止数据丢失。
3.打开磁盘管理工具
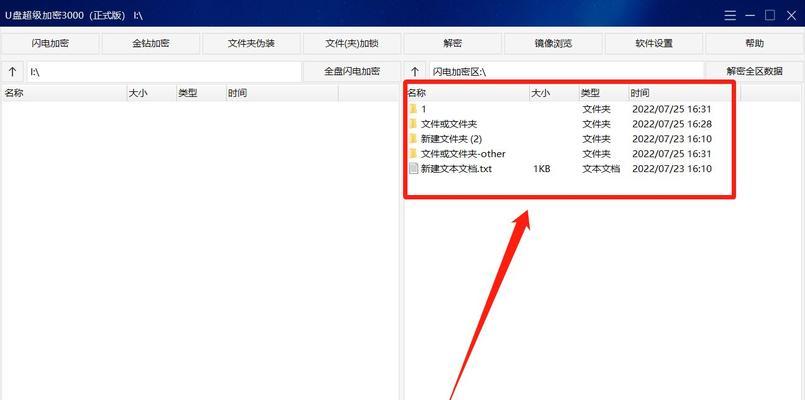
在Windows系统中,可以通过“控制面板”->“管理工具”->“计算机管理”来打开磁盘管理工具。在该工具中,可以管理硬盘的分区和格式等设置。
4.选择目标分区
在磁盘管理工具中,找到目标移动硬盘,并选择需要取消的分区。可以根据分区的名称、大小和文件系统类型等信息来确定目标分区。
5.取消选定的分区
右键点击目标分区,选择“删除卷”。系统会弹出一个确认对话框,确认是否删除该分区。
6.确认取消操作
在确认对话框中,仔细阅读提示信息,确保取消分区是您真正想要执行的操作。确认后,点击“是”来继续进行取消操作。
7.等待操作完成
系统将开始执行取消分区的操作,这个过程可能需要一些时间。在操作完成之前,请不要中断该过程,否则可能会导致数据损坏或硬盘无法使用。
8.重新检查硬盘状态
取消分区操作完成后,重新检查移动硬盘的状态。在磁盘管理工具中,确认已取消的分区不再显示,并且硬盘状态正常。
9.格式化硬盘(可选)
如果您希望重新使用移动硬盘,并且之前的分区已经被取消,您可以选择对硬盘进行格式化操作。右键点击目标硬盘,选择“格式化”,按照提示设置格式化选项并确认开始格式化。
10.恢复备份数据(可选)
如果您之前备份了重要的数据文件,现在可以将它们恢复到移动硬盘中。将备份文件复制到取消分区后的硬盘,确保文件完整性和准确性。
11.重新创建新的分区(可选)
如果您需要重新划分硬盘空间,可以选择重新创建新的分区。在磁盘管理工具中,右键点击目标硬盘,选择“新建简单卷”,按照提示设置新分区的大小和其他选项。
12.设置新分区格式(可选)
在创建新的分区时,您可以选择设置分区的文件系统格式。常见的选项包括NTFS、FAT32等,选择适合自己需求的格式并进行设置。
13.命名新分区(可选)
在创建新的分区后,您可以为其设置一个有意义的名称。这样可以方便您在日常使用中更好地识别和管理不同的分区。
14.调整新分区大小(可选)
如果您对刚创建的新分区大小不满意,可以在磁盘管理工具中对其进行调整。右键点击目标分区,选择“扩展卷”或“收缩卷”来调整分区的大小。
15.完成分区取消操作
经过以上步骤,您已经成功取消了移动硬盘上的分区。您可以按照个人需求选择是否重新格式化硬盘、恢复备份数据或创建新的分区来进行后续操作。
本文以移动硬盘取消分区为主题,提供了一份简易步骤教程,帮助大家轻松取消移动硬盘分区。在执行操作前,请务必备份重要数据,并谨慎确认操作,避免不可逆的数据损失。取消分区后,您可以选择重新格式化硬盘、恢复备份数据或创建新的分区来满足个人需求。希望本文能对大家有所帮助。