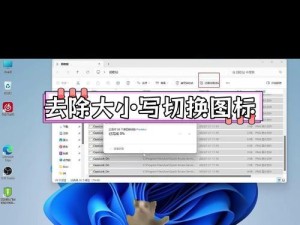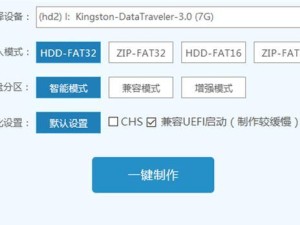随着技术的不断发展,U盘不再只是用来存储文件的工具,而是可以实现系统的启动。在众多U盘启动工具中,雨林风盘U盘启动工具凭借其稳定性和功能强大的特点备受好评。本文将为大家详细介绍如何使用雨林风盘U盘启动工具,帮助您轻松实现系统的启动。
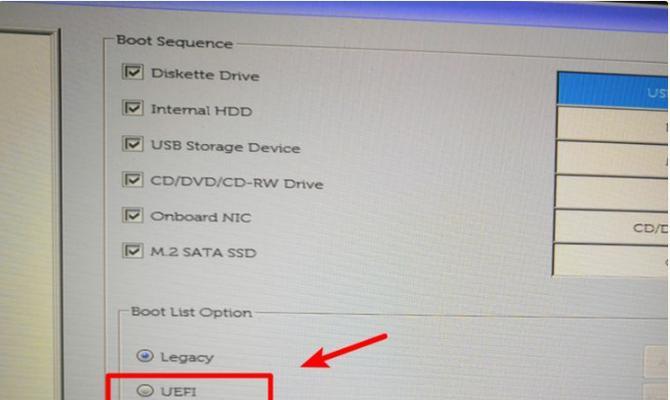
选择合适的U盘
下载并安装雨林风盘U盘启动工具
打开雨林风盘U盘启动工具
选择U盘并格式化
选择系统镜像文件
设置U盘启动项
开始制作U盘启动工具
等待制作完成
测试U盘启动工具的可行性
常见问题解决方法一:无法启动系统
常见问题解决方法二:制作过程中失败
常见问题解决方法三:启动工具出现异常
常见问题解决方法四:U盘启动速度慢
常见问题解决方法五:系统无法识别U盘
标题与
选择合适的U盘
在使用雨林风盘U盘启动工具前,首先需要选择一款合适的U盘。建议选择容量大于16GB且速度较快的U盘,这样可以确保制作出的U盘启动工具的性能和稳定性。

下载并安装雨林风盘U盘启动工具
在官方网站上下载雨林风盘U盘启动工具的安装包,并按照提示安装到电脑上。安装过程简单快捷,只需几步即可完成。
打开雨林风盘U盘启动工具
安装完成后,在桌面上找到雨林风盘U盘启动工具的图标,双击打开程序。如果没有桌面图标,可以在开始菜单中找到对应的程序并打开。
选择U盘并格式化
在打开的程序界面中,选择要制作启动工具的U盘。在列表中找到对应的U盘,并点击“格式化”按钮进行格式化。格式化是为了清空U盘中的数据,确保制作的启动工具可以正常使用。
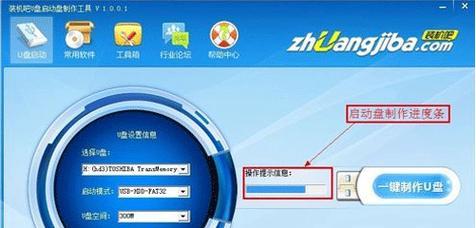
选择系统镜像文件
在格式化完成后,点击程序界面中的“选择镜像文件”按钮,选择要制作成启动工具的系统镜像文件。系统镜像文件可以是ISO格式或者其他常见格式,根据个人需要进行选择。
设置U盘启动项
在选择完系统镜像文件后,点击“设置启动项”按钮,在弹出的界面中填写相关信息。包括启动项的名称、类型、分区等内容。根据个人需求进行设置,并点击确定保存。
开始制作U盘启动工具
在设置完成后,点击“开始制作”按钮,雨林风盘U盘启动工具会开始制作U盘启动工具。这个过程可能需要一段时间,请耐心等待。
等待制作完成
制作过程中,程序会显示制作进度条,表示当前的进度。请耐心等待直到制作完成。
测试U盘启动工具的可行性
在制作完成后,将制作好的U盘插入需要启动的电脑中,并将电脑的启动顺序设置为从U盘启动。重启电脑,如果成功进入到系统安装界面,则表示制作的U盘启动工具可行。
常见问题解决方法一:无法启动系统
如果在测试时无法启动系统,首先请检查电脑的启动顺序是否正确设置。如果设置正确但仍然无法启动,可能是镜像文件有误,需要重新选择正确的系统镜像文件进行制作。
常见问题解决方法二:制作过程中失败
如果在制作过程中失败,请检查U盘是否有损坏或者写保护。可以尝试更换一款新的U盘并重新制作。
常见问题解决方法三:启动工具出现异常
如果在使用U盘启动工具时出现异常情况,如卡顿或者闪退等,建议重新安装雨林风盘U盘启动工具,并重试制作过程。
常见问题解决方法四:U盘启动速度慢
如果在使用U盘启动时速度较慢,可能是U盘的读写速度较低。建议选择速度更快的U盘进行制作。
常见问题解决方法五:系统无法识别U盘
如果在制作过程中系统无法识别U盘,可能是U盘与电脑的兼容性问题。可以尝试更换一款兼容性更好的U盘,并重新制作。
通过本文的介绍,相信大家已经了解了如何使用雨林风盘U盘启动工具制作出高效稳定的启动工具。在使用过程中,如果遇到问题可以根据本文提供的解决方法进行尝试。希望本文对大家能有所帮助,祝愉快的U盘启动体验!