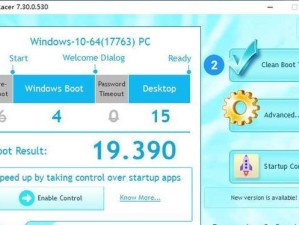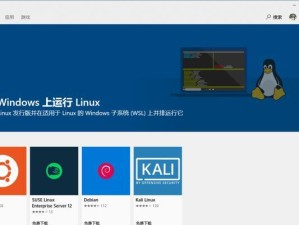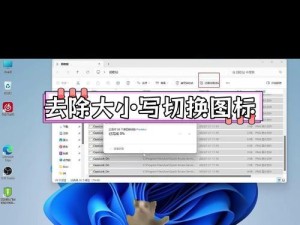在日常工作和生活中,我们经常会遇到各种电脑故障和系统崩溃的情况,这时候一个稳定可靠的PE系统就显得尤为重要。而深度PE系统作为一款优秀的便携式操作环境,备受用户青睐。本文将为大家详细介绍如何安装和配置深度PE系统,让你轻松应对各种紧急情况。

一、准备工作:获取深度PE系统安装镜像文件
在开始安装深度PE系统之前,我们首先需要下载深度PE系统的镜像文件。在官方网站上下载最新版本的深度PE系统镜像文件,并确保镜像文件的完整性。
二、创建启动U盘:制作深度PE系统启动盘
将准备好的U盘插入计算机,并使用工具软件对其进行格式化。接着,使用工具软件将深度PE系统镜像文件写入U盘中,制作成启动盘。

三、设置BIOS:修改电脑启动顺序
在进行深度PE系统安装之前,我们需要将电脑的启动顺序设置为从U盘启动。进入BIOS界面,找到“Boot”选项,将U盘排在第一位。
四、启动深度PE系统:重启电脑并进入深度PE系统
保存设置并退出BIOS界面后,重启电脑。此时,深度PE系统会自动加载,等待片刻后我们就能成功进入深度PE系统的桌面环境了。
五、分区与格式化:为深度PE系统创建安装分区
在进入深度PE系统桌面后,打开磁盘管理工具,对硬盘进行分区操作。选择未分配的空间,点击“新建简单卷”,根据向导的提示完成分区和格式化的过程。

六、安装深度PE系统:将系统文件复制到硬盘分区
打开深度PE系统中的安装器,选择之前创建的分区作为安装目标,并按照提示进行安装操作。等待安装完成后,重启电脑并进入深度PE系统。
七、驱动安装:为深度PE系统添加必要的驱动程序
进入深度PE系统后,我们需要手动安装一些硬件驱动程序,以确保深度PE系统的正常运行。打开设备管理器,找到没有安装驱动的设备,右键选择“更新驱动程序”,选择驱动程序所在位置,完成驱动安装。
八、网络配置:连接网络并设置IP地址
为了方便深度PE系统的使用,我们需要连接网络并设置正确的IP地址。在桌面右下角的网络图标中,找到已连接的网络,右键选择“属性”,在弹出的窗口中选择“IPv4”,填入正确的IP地址和子网掩码。
九、系统优化:设置常用工具和个性化设置
为了提高深度PE系统的使用效率,我们可以进行一些系统优化操作。例如,设置常用工具的快捷方式,调整桌面布局,更改系统主题等。
十、软件安装:下载并安装必要的实用工具
深度PE系统提供了丰富的软件资源,我们可以根据实际需求下载并安装必要的实用工具。例如,磁盘工具、文件恢复工具、杀毒软件等。
十一、数据备份:重要数据的及时备份
在使用深度PE系统时,我们应该时刻注意数据的备份工作,避免数据丢失带来的损失。将重要数据保存到外部存储设备或云端存储空间中。
十二、系统更新:保持深度PE系统的最新状态
为了获得更好的系统稳定性和功能体验,我们应该及时更新深度PE系统。打开系统设置,选择“更新与安全”,点击“检查更新”按钮,根据提示进行系统更新。
十三、故障排除:解决常见问题和故障
在使用深度PE系统的过程中,可能会遇到一些常见的问题和故障。我们可以根据错误提示或日志信息进行故障排除,或者寻求相关技术支持。
十四、应用场景:深度PE系统的广泛应用
深度PE系统不仅可以用于个人电脑的维护和故障修复,还可以应用于企业级的系统管理和数据恢复等方面。它在各种紧急情况下都能发挥重要作用。
十五、深度PE系统安装教程的完整流程回顾
通过本文的介绍,我们了解到了深度PE系统安装的详细步骤和注意事项。希望读者能够成功完成深度PE系统的安装,并能够熟练使用该系统来处理各种电脑故障和紧急情况。