在安装Windows10操作系统的过程中,有时会遇到键盘无法使用的问题。这可能会给用户带来很大的困扰,因为无法操作键盘意味着无法完成安装过程。本文将介绍如何解决Win10系统安装过程中键盘无响应的问题,并提供一些有效的方法供用户参考。
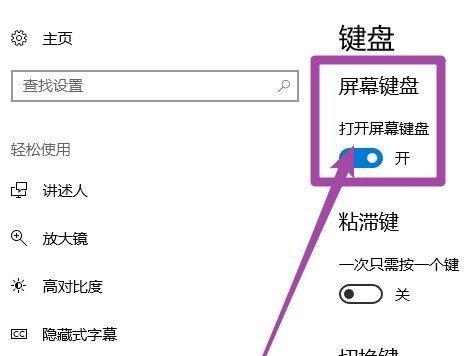
一、检查键盘连接状态
检查一下键盘是否正确连接到计算机的USB接口上。确保插头没有松动或者没有连接到错误的接口上。同时,可以尝试将键盘插到其他USB接口上,以确保接口没有问题。
二、更换键盘
如果键盘连接正常,但仍然无法使用,在安装过程中没有响应,那么可能是键盘本身出现了故障。此时,可以尝试更换一个可靠的键盘,以确认是否是键盘硬件问题导致无法操作。
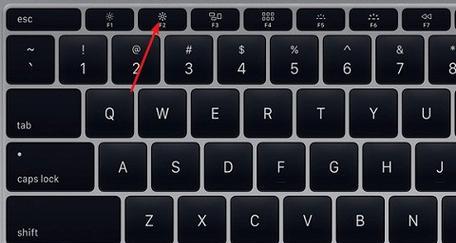
三、使用不同的USB接口
有时,特定的USB接口可能存在兼容性问题,导致键盘无法正常工作。可以尝试将键盘连接到不同的USB接口上,看是否能够解决问题。
四、禁用USB3.0支持
在某些情况下,Win10系统安装过程中的USB3.0支持可能会导致键盘无法使用。可以尝试进入计算机的BIOS设置,并禁用USB3.0支持,然后重新启动计算机,看是否能够解决问题。
五、检查BIOS设置
有时,键盘无法使用是因为BIOS设置不正确。可以尝试进入计算机的BIOS设置界面,查找与键盘相关的设置项,并确保其配置正确。
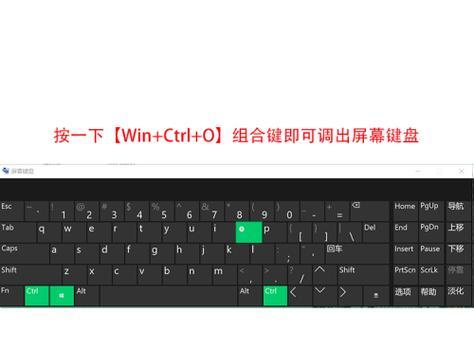
六、使用PS/2键盘
如果计算机支持PS/2接口,可以尝试使用PS/2键盘代替USB键盘进行安装。有时,USB键盘在安装过程中无法正常工作,而PS/2键盘则没有此问题。
七、更新系统BIOS
有些计算机可能存在BIOS版本过旧的问题,导致与新的操作系统不兼容。可以尝试更新计算机的BIOS版本,以解决键盘无法使用的问题。
八、使用虚拟键盘
在安装过程中无法使用物理键盘的情况下,可以尝试使用系统提供的虚拟键盘。虚拟键盘可以通过鼠标点击来模拟键盘输入,可以在无法使用物理键盘的情况下完成系统安装。
九、清洁键盘
如果键盘的某些按键失灵或者无法响应,可能是由于键盘上积累了灰尘或其他污垢。此时,可以试着清洁键盘,以确保按键能够正常工作。
十、检查安装媒体
有时,安装媒体(如U盘或光盘)本身可能存在问题,导致系统安装过程中键盘无法使用。可以尝试使用其他的安装媒体,并确保其完好无损。
十一、更新驱动程序
某些情况下,键盘无法使用是由于缺少或过时的驱动程序所致。可以尝试更新键盘的驱动程序,以解决键盘无响应的问题。
十二、重新安装系统
如果尝试了以上方法后仍然无法解决问题,那么可以考虑重新安装操作系统。重新安装系统可能会清除一些与键盘不兼容的配置或设置,从而解决键盘无法使用的问题。
十三、咨询厂商技术支持
如果在安装过程中键盘无法使用,可以咨询计算机或键盘厂商的技术支持,向他们描述问题,并获取专业的帮助和建议。
十四、尝试其他操作系统版本
有时,某个特定版本的Windows10可能存在与键盘不兼容的问题。可以尝试使用其他版本的Windows10或者尝试其他操作系统,看是否能够解决键盘无响应的问题。
十五、检查硬件故障
如果以上方法都无法解决键盘无法使用的问题,那么很可能是计算机硬件出现了故障。可以考虑将计算机送修或咨询专业技术人员进行故障排除。
在Win10系统安装过程中遇到键盘无法使用的问题,可能会给用户带来很大的困扰。然而,通过检查键盘连接状态、更换键盘、禁用USB3.0支持等方法,用户可以解决这一问题。如果仍然无法解决,可以尝试使用虚拟键盘或重新安装系统,或者咨询厂商技术支持进行进一步的故障排除。如果键盘无法使用的问题是由硬件故障引起的,建议寻求专业技术人员的帮助。







