随着Ubuntu操作系统的普及,越来越多的用户希望通过U盘来安装Ubuntu,以节省时间和方便性。本文将介绍如何使用U盘轻松安装Ubuntu操作系统,为您提供一份详尽的教程。
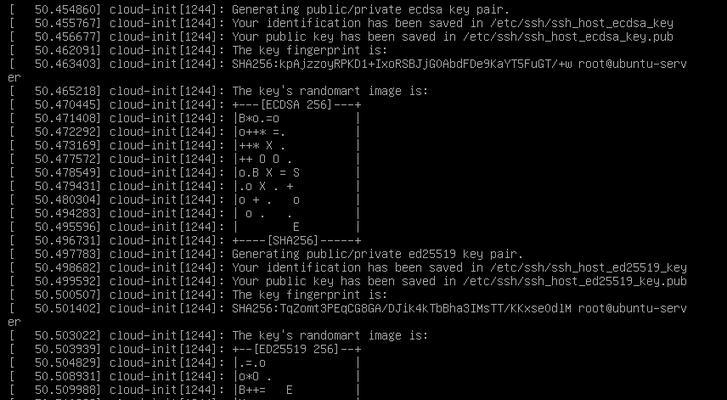
一、准备所需的材料和设备
1.确保您拥有一台可靠的电脑,并且已经下载了最新版本的Ubuntu操作系统镜像文件;
2.准备一个容量不小于4GB的U盘,确保其中的数据已备份或移除;
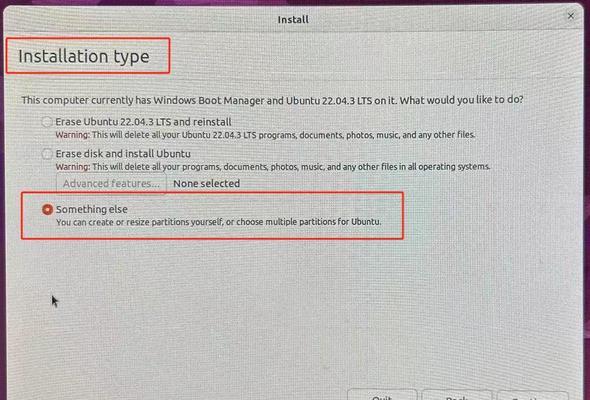
3.安装一个可用的U盘制作工具,推荐使用Rufus工具。
二、下载并安装Rufus工具
1.打开您的浏览器,并搜索“Rufus”;
2.进入Rufus官方网站,并下载最新版本的Rufus工具;
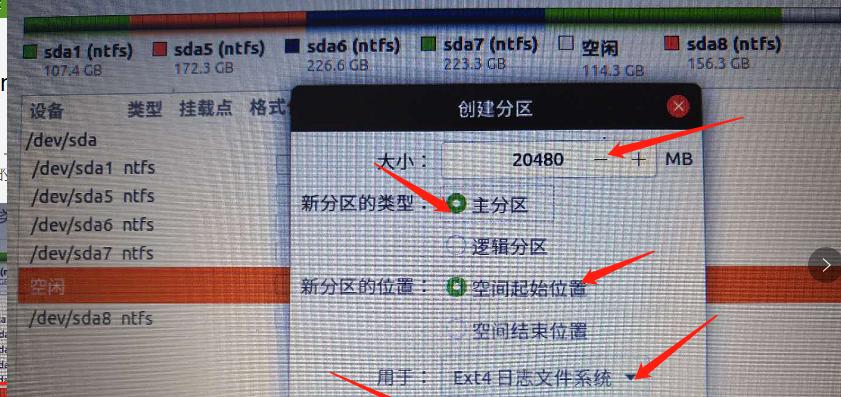
3.安装Rufus工具,并确保它能够在您的电脑上正常运行。
三、格式化U盘并创建可引导的驱动器
1.将U盘插入电脑,并打开Rufus工具;
2.在Rufus工具中,选择正确的U盘设备;
3.在“启动选择”中,选择“从ISO镜像创建引导式磁盘”,并点击“选择”按钮选择之前下载好的Ubuntu镜像文件。
四、设置分区方案和文件系统
1.在“分区方案”中,选择“MBR(适用于BIOS或UEFI-CSM)”;
2.在“文件系统”中,选择“FAT32”。
五、开始制作可引导的U盘
1.点击“开始”按钮,Rufus将开始制作可引导的U盘;
2.制作过程可能需要一段时间,请耐心等待。
六、重启电脑并设置启动顺序
1.将制作好的U盘插入需要安装Ubuntu的电脑;
2.重启电脑,并进入BIOS设置界面;
3.在启动选项中将U盘调整为首选启动设备。
七、进入Ubuntu安装界面
1.重启电脑后,您将进入Ubuntu安装界面;
2.根据提示,选择您希望的语言和其他设置。
八、选择安装类型
1.在“安装类型”中,选择“完整安装Ubuntu”,以获得最完整的功能和体验;
2.点击“继续”。
九、指定安装位置
1.在“安装类型”中,选择“指定其他选项”;
2.点击“继续”。
十、设置分区和挂载点
1.在磁盘分区界面,选择您希望安装Ubuntu的磁盘;
2.点击“+”按钮,在该磁盘上创建一个根目录(/);
3.设置其他分区和挂载点,如/home等。
十一、设置用户名和密码
1.在“设置用户名和密码”界面,输入您的用户名和密码;
2.点击“继续”。
十二、开始安装
1.确认您的安装设置无误后,点击“安装”按钮;
2.安装过程可能需要一段时间,请耐心等待。
十三、重启电脑并移除U盘
1.安装完成后,系统将提示您重启电脑;
2.在重启之前,确保移除U盘以避免重新进入安装界面。
十四、初次登录和系统设置
1.重启后,您将看到Ubuntu的登录界面;
2.输入您之前设置的用户名和密码,并进行登录;
3.根据个人喜好进行系统设置。
十五、恭喜您,已成功安装Ubuntu操作系统!
本文提供了使用U盘轻松安装Ubuntu的教程,希望能够帮助到您。祝您在Ubuntu操作系统中享受愉快的使用体验!
本文详细介绍了如何使用U盘安装Ubuntu操作系统。通过准备材料、下载Rufus工具、格式化U盘并创建可引导的驱动器、设置分区方案和文件系统、制作可引导的U盘、重启电脑并设置启动顺序、进入Ubuntu安装界面、选择安装类型、指定安装位置、设置分区和挂载点、设置用户名和密码、开始安装、重启电脑并移除U盘、初次登录和系统设置等步骤,您可以轻松安装Ubuntu操作系统,为您的电脑带来全新的体验。希望本文对您有所帮助!







