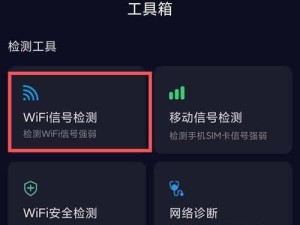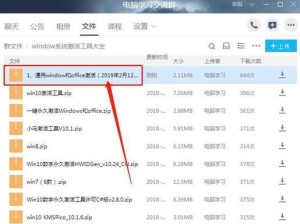随着技术的发展,越来越多的用户希望在自己的iMac上安装Windows系统。本文将详细介绍如何利用iMacU盘安装Win10系统,并给出了一些重要的注意事项,帮助用户顺利完成操作。

一、准备工作
1.确保你的iMac符合安装Win10系统的最低要求
在进行安装之前,确保你的iMac满足以下最低系统要求:至少4GB内存,30GB可用磁盘空间,以及64位处理器。

2.获得Win10系统映像文件和安装工具
前往微软官网下载Win10的ISO文件,并准备一个可用的U盘,容量不小于8GB。同时,下载并安装BootCamp助理工具。
3.备份重要文件
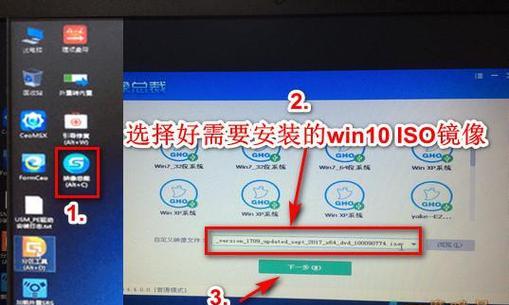
在操作之前,务必备份你iMac上的所有重要文件,以免数据丢失。
二、创建Win10启动U盘
4.打开BootCamp助理
通过Spotlight搜索栏或Launchpad打开BootCamp助理,在主界面中选择“创建Windows10启动磁盘”选项,并按照提示进行操作。
5.选择ISO文件和目标磁盘
在创建Windows10启动磁盘的窗口中,选择之前下载的Win10ISO文件和目标磁盘(即U盘)。
6.创建启动磁盘
点击“继续”按钮,BootCamp助理将开始创建Windows10启动磁盘,这个过程可能需要一些时间,请耐心等待。
三、安装Win10系统
7.重启iMac
在U盘准备好之后,重启你的iMac,并按住Option(或Alt)键不放,直到出现启动选项。
8.选择启动磁盘
在启动选项中,选择你之前创建的Win10启动磁盘,并按下回车键。iMac将从U盘启动,并显示Win10的安装界面。
9.安装Win10系统
按照安装向导的指示,选择安装语言、地区和键盘布局等选项,然后点击“下一步”按钮。接下来,选择“自定义安装”,并指定安装目标磁盘。
10.格式化磁盘
如果你的iMac之前没有安装过Windows系统,可以直接格式化目标磁盘并进行安装。如果你的iMac已经安装了旧版Windows系统,可以选择覆盖安装或清空整个磁盘。
11.完成安装
安装过程将会持续一段时间,等待安装完成后,跟随提示设置Win10系统的初始设置。
四、安装驱动程序和更新
12.运行BootCamp助理
安装完Win10系统后,打开BootCamp助理。它将帮助你下载和安装iMac所需的驱动程序。
13.更新Windows系统
在安装驱动程序之前,建议你先连接到网络并进行Windows系统的更新,以确保你的系统是最新的版本。
14.下载并安装驱动程序
BootCamp助理会自动检测并下载iMac所需的驱动程序,你只需要按照提示完成安装过程。
五、
15.完成安装
通过本文的指引,你已经成功地使用iMacU盘安装了Win10系统。确保按照步骤操作,并注意备份重要文件和更新系统,这样你就能顺利地在iMac上使用Windows系统了。
通过本教程,你已经学会了如何使用iMacU盘安装Win10系统。请牢记相关注意事项,以免操作出错或造成数据丢失。祝你使用Windows系统的愉快体验!