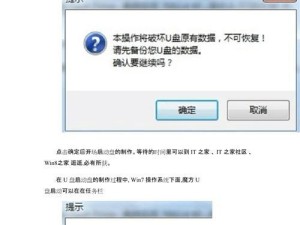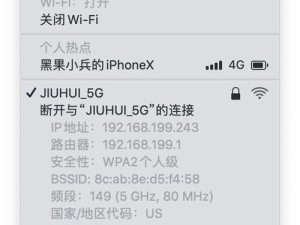在日常使用电脑的过程中,我们经常遇到需要将系统从一个硬盘或分区复制到另一个硬盘或分区的情况,比如升级硬盘、备份系统或者换新电脑。而分区助手是一款功能强大、操作简单的工具,能够帮助我们快速复制系统,省去了繁琐的手动设置和操作步骤。本文将以分区助手复制系统为主题,为大家详细介绍如何使用分区助手来完成系统复制的步骤。
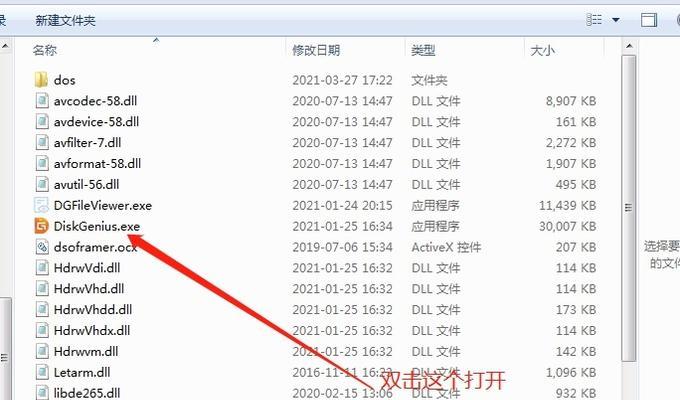
准备工作:备份数据,确保安全
在进行系统复制之前,我们首先要做好准备工作,即备份重要数据。虽然分区助手在复制系统的过程中会尽量保证数据的安全,但万一出现意外情况,我们还是建议提前将重要的文件、照片、视频等资料备份到其他存储介质上,以免造成不必要的损失。
下载并安装分区助手软件,确保版本适配
在正式开始使用分区助手复制系统之前,我们需要先下载并安装分区助手软件。在选择软件版本时,一定要确保其与当前系统的版本兼容,以免出现不兼容或者出错的情况。推荐到官方网站下载最新版本的分区助手,并按照官方提供的安装步骤进行操作。
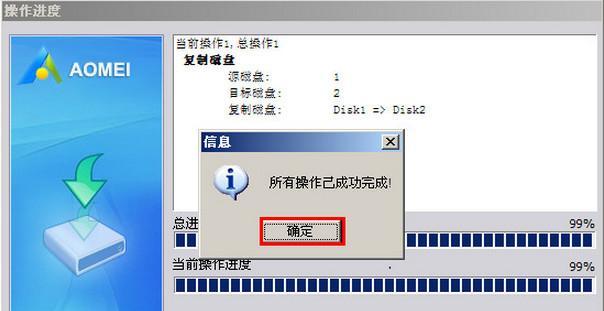
打开分区助手软件,选择系统复制功能
安装完成后,双击桌面上的分区助手图标,打开软件。在软件界面中,我们可以看到各种功能选项,点击其中的“系统复制”功能选项,进入系统复制的操作界面。
选择源系统分区和目标分区,设置相关参数
在系统复制操作界面中,首先要选择源系统分区和目标分区。源系统分区即要被复制的系统所在的分区,而目标分区则是要将源系统复制到的目标位置。点击相应的选项框,选择对应的分区。
调整分区大小和分区位置,根据需求设置
在选择了源系统分区和目标分区之后,我们可以根据实际需求来调整分区的大小和位置。通过拖动滑块或手动输入数值,我们可以对分区的大小进行调整。同时,如果需要改变分区的位置,也可以通过点击拖动的方式来进行设置。
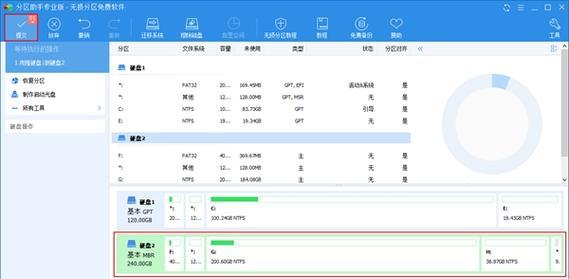
选择复制模式,全盘复制或快速复制
在设置好分区大小和位置之后,我们需要选择复制模式。分区助手提供了两种复制模式供我们选择:全盘复制和快速复制。全盘复制会将整个分区的数据都复制过去,包括系统文件和用户数据;而快速复制则只会复制系统文件,用户数据不会被复制。根据实际需求选择相应的复制模式。
预览和确认操作,避免错误操作
在进行系统复制之前,我们可以点击“预览”按钮来查看复制操作的具体效果。通过预览功能,我们可以确认所设置的参数是否正确,以避免因为设置错误而导致系统复制失败。确认操作无误后,点击“确定”按钮,进入下一步。
等待系统复制完成,耐心等待
在点击“确定”按钮后,分区助手会开始进行系统复制操作。这个过程可能需要一段时间,具体时间会根据系统分区的大小和计算机的性能而有所不同。在等待的过程中,我们需要保持耐心,并确保电脑处于稳定的状态,以免出现意外情况。
系统复制完成,重启计算机验证结果
当分区助手完成系统复制操作后,我们会收到相应的提示。此时,我们需要重启计算机,并选择从目标分区启动。启动后,我们可以进入新的系统分区,验证复制结果是否成功。如果一切正常,我们就成功地完成了系统复制操作。
注意事项:不要在复制过程中断电或强行关机
在进行系统复制的过程中,我们需要注意避免在操作过程中断电或强行关机。这样做可能会导致系统复制失败,造成数据丢失或者损坏。所以,在系统复制操作进行期间,我们应该保持电脑通电、稳定运行。
常见问题:复制后系统无法启动怎么办?
有时候,我们可能会遇到复制完成后系统无法正常启动的情况。这时,我们可以尝试使用分区助手提供的修复功能来解决问题。在分区助手软件中,我们可以找到“修复引导”选项,点击并按照提示进行操作即可。
常见问题:复制后出现分区无法识别的情况怎么办?
在进行系统复制过程中,有时候我们可能会遇到目标分区无法被识别的情况。这可能是因为目标分区的文件系统与源系统不兼容所致。在这种情况下,我们可以尝试重新格式化目标分区,并重新进行系统复制操作。
常见问题:复制后硬盘容量显示不正常怎么办?
有时候,在系统复制完成后,我们可能会发现目标分区的硬盘容量显示不正常,比如变小了或者变大了。这可能是因为分区助手在复制过程中做了一些调整,以适应目标分区的特点。如果确实需要恢复原来的硬盘容量,我们可以使用分区助手提供的“调整分区大小”功能来进行操作。
备份系统和数据的重要性
在使用分区助手进行系统复制之前,我们强烈建议大家提前备份好重要的系统和数据。这样,即使出现复制过程中的问题,我们也能够及时恢复数据,避免造成不必要的损失。
分区助手让系统复制变得更加轻松
通过本文的介绍,我们了解到了使用分区助手来复制系统的步骤和注意事项。分区助手提供了简单易用的界面和功能,使得系统复制变得更加轻松和高效。希望本文能够帮助到大家,让大家能够轻松完成系统复制操作。