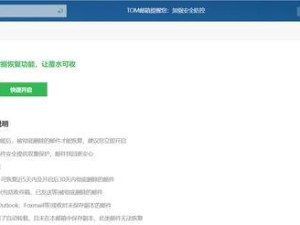在使用Windows10操作系统的过程中,合理分配硬盘空间可以提高电脑的性能和管理效率。本文将详细介绍如何在W10电脑上进行分区操作,以便更好地管理存储空间。

为什么需要分区?
分区是将硬盘划分成多个逻辑部分的过程,它可以使你的电脑更有组织性,便于管理和存储文件。通过分区,你可以将操作系统和程序文件与个人数据分开,提高系统性能和数据安全性。
备份重要数据
在进行分区操作之前,务必备份重要的文件和数据,以防止意外删除或数据丢失。可以使用外部存储设备、云存储服务或专业的备份软件来进行数据备份。
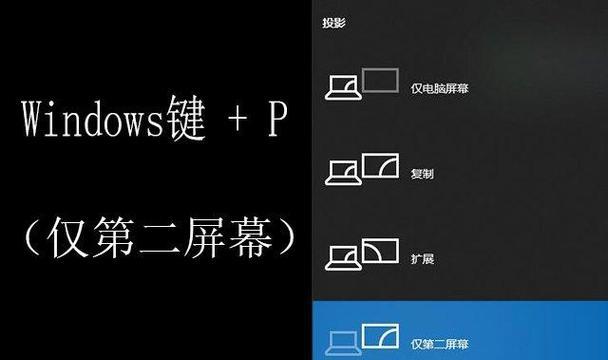
了解磁盘管理工具
Windows10提供了强大的磁盘管理工具,你可以使用它来创建、删除、调整分区大小等操作。打开“磁盘管理”工具的方法是:右键点击“此电脑”,选择“管理”,再选择“磁盘管理”。
创建新分区
在磁盘管理工具中,右键点击未分配的空间,选择“新建简单卷”,按照向导指示进行操作。你可以选择分区的大小、分区类型和文件系统等设置。建议将操作系统和常用程序安装在一个独立的分区上。
调整分区大小
如果你需要调整分区的大小,可以右键点击已有的分区,选择“收缩卷”或“扩展卷”。收缩卷可释放出未分配的空间,而扩展卷则可以增加分区的大小。

合并分区
当你的电脑上存在多个相邻的分区时,你可以选择将它们合并为一个大的分区,以便更好地利用存储空间。右键点击一个分区,选择“合并卷”,然后选择要合并的目标分区。
更改分区盘符
有时候,你可能需要更改分区的盘符,以便更好地识别和管理。在磁盘管理工具中,右键点击一个分区,选择“更改驱动器号和路径”,然后进行相应的设置。
隐藏或显示分区
如果你想隐藏某个分区,可以右键点击该分区,选择“更改驱动器号和路径”,然后取消勾选“在我的电脑中显示该卷”。同样地,如果你想显示一个隐藏的分区,只需在相同的设置中勾选“在我的电脑中显示该卷”。
格式化分区
如果你需要清空一个分区或准备一个新的分区用于存储文件,可以右键点击该分区,选择“格式化”。格式化会删除所有该分区上的数据,请务必提前备份重要的文件。
分区管理小技巧
在进行分区操作时,你可以使用一些小技巧来提高效率。例如,使用快捷键Win+X打开快速访问菜单,选择“磁盘管理”;或者使用鼠标右键点击任务栏上的“此电脑”图标,选择“管理”。
避免频繁调整分区
尽管分区操作可以提高存储空间的管理效率,但过于频繁地调整分区大小可能会对硬盘产生一定的损耗。建议在真正需要调整分区大小或添加新分区时再进行操作。
定期清理无用文件
除了分区操作外,定期清理无用文件也是管理存储空间的重要一环。可以使用Windows10提供的磁盘清理工具或第三方软件来清理临时文件、回收站等占用存储空间的文件。
注意数据安全
在进行分区操作时,务必注意数据安全。在进行调整分区大小、合并分区等操作之前,最好先备份重要的文件。并且,确认自己操作正确,以免导致数据丢失。
了解不同分区类型
除了常见的主分区和逻辑分区外,你还可以了解其他类型的分区,如扩展分区和动态磁盘。根据自己的需求,选择适合的分区类型来管理存储空间。
通过本文的介绍,你应该了解了如何在W10电脑上进行分区操作以更好地管理存储空间。记住备份重要数据、使用磁盘管理工具和注意数据安全,你可以轻松地将硬盘划分成合适的分区,并有效地管理文件和程序。