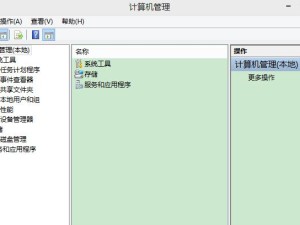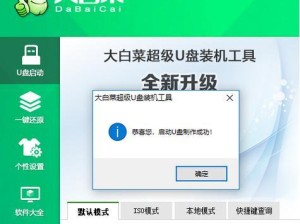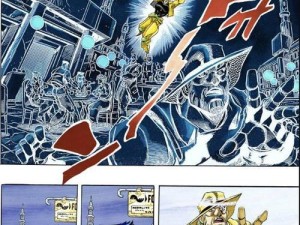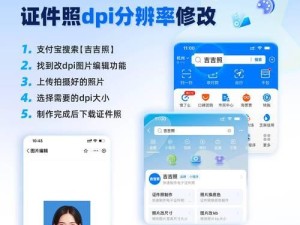在使用联想电脑的过程中,有时候我们会遇到系统崩溃或者电脑运行速度变慢的情况,这时候我们就需要重新安装操作系统来恢复电脑的正常运行。而使用U盘启动重装系统是一个快捷方便的方法,本文将详细介绍如何使用联想电脑U盘启动重装系统。
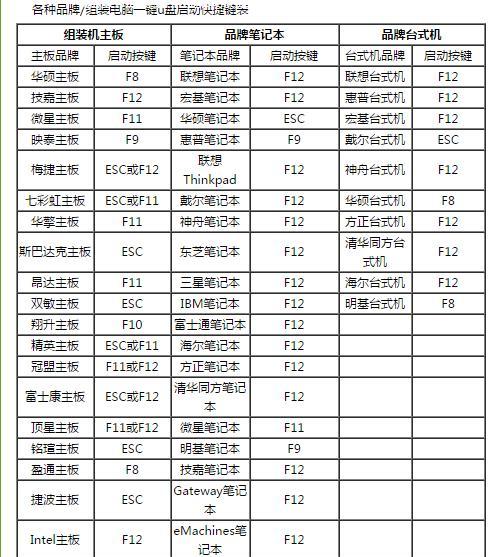
一:准备工作
在开始操作前,我们需要准备一台联想电脑、一个容量为8GB以上的U盘以及一个能正常工作的电脑。确保电脑没有重要数据,因为重装系统会清除所有数据。
二:下载操作系统镜像文件
在正常工作的电脑上下载与联想电脑型号相匹配的操作系统镜像文件,并保存在一个容易找到的位置。
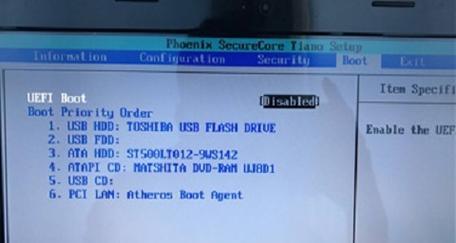
三:制作启动U盘
将准备好的U盘插入正常工作的电脑,打开一个U盘制作工具,选择对应的镜像文件和U盘,按照工具的提示进行制作。
四:设置联想电脑启动项
重启联想电脑,按下开机键并持续按住F2或者Delete键进入BIOS界面,找到“Boot”选项,并将U盘设置为第一启动项。
五:保存并重启
在BIOS界面中保存更改并退出,重启联想电脑,此时系统会自动从U盘启动。
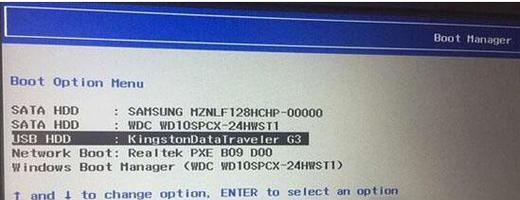
六:选择安装语言和时间
在重启后的操作界面中,选择安装语言和时间,并点击下一步继续。
七:点击“安装”
在安装界面中,点击“安装”按钮开始安装操作系统。
八:阅读并同意许可协议
仔细阅读许可协议,点击同意后继续。
九:选择安装类型
根据个人需求选择安装类型,通常选择“自定义”以清除原有数据。
十:选择安装位置
在接下来的界面中,选择要安装操作系统的磁盘分区,并点击下一步继续。
十一:开始安装
等待安装程序完成文件拷贝及系统配置等操作。
十二:设置账户和密码
在安装完成后,设置一个账户和密码以保护系统安全。
十三:更新系统和驱动程序
重装系统后,及时更新系统补丁和驱动程序,以确保系统的稳定和安全。
十四:恢复个人文件和软件
如果有备份的个人文件和软件,可以通过U盘或其他存储设备将它们恢复到电脑上。
十五:
通过以上步骤,我们成功地使用联想电脑U盘启动重装了系统。重装系统可以解决很多电脑问题,并且让电脑恢复原有的速度和稳定性。