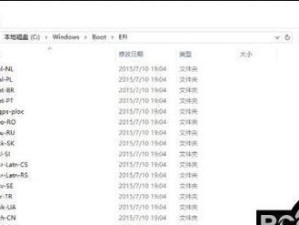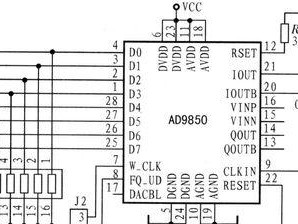近年来,U盘已经成为了我们生活中不可或缺的存储设备之一。但是,在某些情况下,我们可能需要将电脑从U盘中启动。针对惠普电脑用户,本文将详细介绍如何使用惠普电脑设置U盘启动,帮助读者解决在特定场景下需要使用U盘启动的问题。
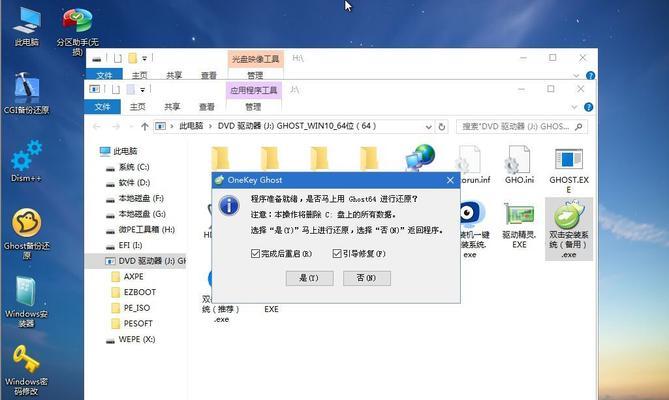
标题和
1.检查U盘的可引导性

在设置U盘启动之前,我们需要确保U盘具备可引导性。打开计算机并将U盘插入USB接口,然后进入计算机的BIOS界面。
2.访问计算机的BIOS设置
计算机的BIOS(基本输入输出系统)是一种管理硬件设备的固件程序。通过按下特定的按键,您可以进入BIOS设置界面。
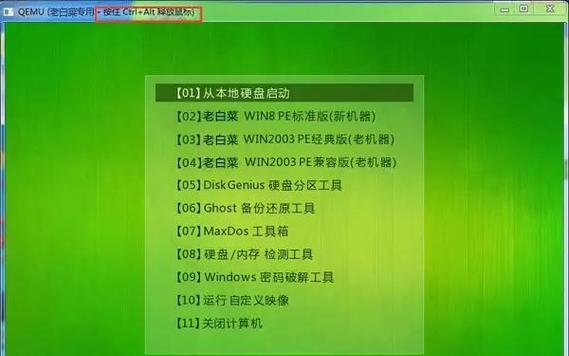
3.进入引导选项
在BIOS界面中,找到引导选项并进入其中。这个选项可能被称为"Boot"、"BootSequence"或类似的名称。
4.设置U盘为启动优先
在引导选项界面中,将U盘的启动顺序调整到第一位,确保它具备启动优先权。这样,计算机将首先尝试从U盘启动。
5.保存并退出BIOS设置
一旦将U盘设置为启动优先,记得保存更改并退出BIOS设置界面。通常,您可以使用键盘上的相应按键保存并退出。
6.重启电脑并测试启动
将U盘从计算机中拔出,然后重新启动电脑。此时,如果一切顺利,计算机将从U盘中启动。
7.检查U盘是否被正确识别
一旦电脑从U盘启动,您应该检查U盘是否被正确识别。在操作系统中,找到"我的电脑"或"此电脑",确认U盘已被正确识别。
8.安装或运行所需程序
既然电脑已经从U盘启动,您可以选择安装或运行所需程序。根据实际需求,执行相应的操作。
9.关闭计算机并移除U盘
在完成所需操作后,关机并小心地拔出U盘。请确保在关机前关闭所有应用程序和文件,以免数据丢失。
10.恢复默认启动顺序
为了避免以后启动问题,记得进入BIOS设置界面并将启动顺序恢复为默认设置。
11.储存U盘安全
将U盘妥善保存,避免受到损坏或丢失。备份重要的数据,并定期检查U盘的状态。
12.考虑制作多重引导U盘
如果您有多个操作系统或应用程序需要引导,可以制作多重引导U盘。这样,您可以根据需求选择不同的启动选项。
13.寻求帮助
如果您在设置U盘启动过程中遇到任何问题,请及时寻求相关技术支持或咨询。
14.谨慎操作BIOS设置
在更改BIOS设置时,请务必小心谨慎。错误的操作可能导致电脑无法正常启动或数据丢失。
15.享受便捷的U盘启动
现在,您已经学会了如何使用惠普电脑设置U盘启动。通过正确设置,您将能够在需要时快速启动电脑,并执行所需操作。
通过本文的教程,我们详细介绍了如何使用惠普电脑设置U盘启动。通过按照上述步骤,您可以轻松解决在特定场景下需要使用U盘启动的问题,带来更便捷的使用体验。无论是安装操作系统还是运行特定程序,U盘启动都可以帮助您快速实现目标。记住,在操作BIOS设置时要小心谨慎,以避免不必要的麻烦。现在,尝试一下吧!