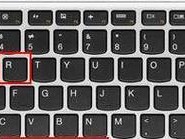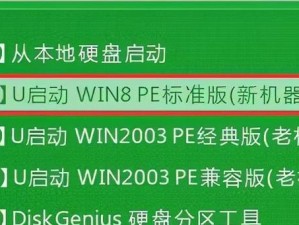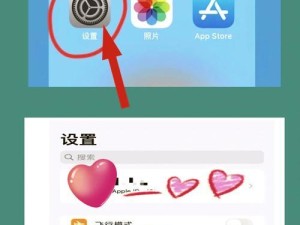在日常工作和学习中,有时候我们可能需要在Mac电脑上安装系统或者进行一些系统修复操作。而为了方便进行这些操作,我们可以事先准备一个Mac安装U盘,用于快速安装系统或者进行恢复。本文将详细介绍如何在Windows系统下制作一枚可用于Mac安装的U盘。

一:准备工作
我们需要准备一个空白的U盘,容量最好大于8GB,并且确保U盘没有重要数据。此外,我们还需要下载最新版本的Mac操作系统安装镜像文件(通常为.dmg或者.iso格式),以及一款称为“TransMac”的软件。
二:安装TransMac软件
在Windows系统中,我们需要先安装TransMac软件。下载好软件后,双击安装文件并按照提示进行安装。安装完成后,我们可以打开TransMac软件。
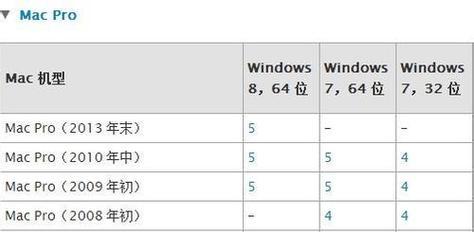
三:插入U盘
将准备好的U盘插入计算机的USB接口,并等待系统识别并分配一个盘符给U盘。在Windows资源管理器中,我们可以看到U盘已经成功被识别。
四:格式化U盘
在TransMac软件中,选择插入的U盘,右键点击后选择“格式化磁盘”。在弹出的窗口中,我们需要选择格式化方式为“MacOS扩展(日志式)”,然后点击“确定”进行格式化操作。
五:制作Mac安装U盘
在TransMac软件中,右键点击插入的U盘,选择“RestorewithDiskImage”,然后在弹出的窗口中选择下载好的Mac操作系统安装镜像文件。确认选择后,点击“确定”开始制作Mac安装U盘。
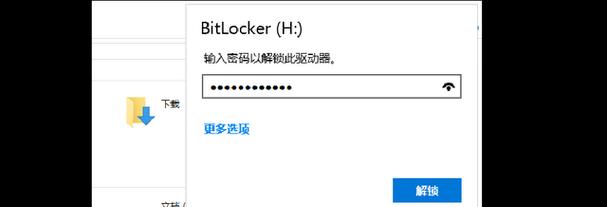
六:等待制作完成
制作过程可能需要一些时间,具体时间取决于U盘的速度和镜像文件的大小。在制作过程中,我们需要保持U盘的稳定连接,不要中途拔出。
七:验证制作结果
制作完成后,我们可以使用TransMac软件验证制作的Mac安装U盘是否正常。在软件中,选择插入的U盘,右键点击后选择“FormatDiskforMac”,然后在弹出的窗口中选择“FormatDisk”。如果没有出现错误提示,则表示制作成功。
八:安全弹出U盘
在使用完毕后,我们需要安全地弹出U盘。在Windows系统中,可以通过右键点击U盘,在弹出菜单中选择“安全删除”来进行安全弹出操作。等待系统提示完全安全移除后,即可拔出U盘。
九:使用Mac安装U盘
当我们需要在Mac电脑上进行系统安装或者修复时,只需将制作好的Mac安装U盘插入电脑的USB接口,然后重启电脑并按下相应的启动快捷键(通常是Option键),选择U盘作为启动设备即可。
十:常见问题及解决方法
如果在制作过程中出现错误或者制作完成后U盘无法正常使用,可以参考TransMac官方网站提供的常见问题及解决方法,或者在技术论坛中寻求帮助。
十一:注意事项
在制作过程中,需要确保U盘连接稳定,不要中途拔出。此外,也要确保所下载的Mac操作系统安装镜像文件是合法的,并且与自己的Mac电脑型号兼容。
十二:备份重要数据
在进行制作过程前,我们需要提醒读者备份重要数据。因为在制作Mac安装U盘的过程中,U盘的数据将会被格式化,所以一定要确保没有重要数据被误删。
十三:选择合适的U盘
为了确保制作的Mac安装U盘能够正常使用,我们需要选择一款速度较快的U盘。这样可以减少安装时间,并提高系统的稳定性和流畅度。
十四:定期更新操作系统
为了保持系统的安全性和稳定性,建议在安装完成后定期更新Mac操作系统。通过更新,我们可以获得最新的功能和修复已知的安全漏洞。
十五:
通过本文介绍的步骤,我们可以在Windows系统下制作一枚可用于Mac安装的U盘。制作完成后,我们可以方便地在Mac电脑上进行系统安装或者修复操作。希望本教程能够帮助到有需要的读者。如果在制作过程中遇到问题,可以参考相关官方文档或者寻求技术支持。祝大家成功!