在如今电脑操作系统更新换代迅猛的时代,为了尽可能简化系统安装的过程,华硕主板提供了一键启动U盘装系统的便捷功能。通过这个功能,用户可以快速、简单地将系统安装到自己的计算机中,省去了繁琐的光盘安装步骤。本文将详细介绍如何使用华硕主板的一键启动U盘装系统功能,并提供一些技巧和注意事项,让您轻松完成系统安装。
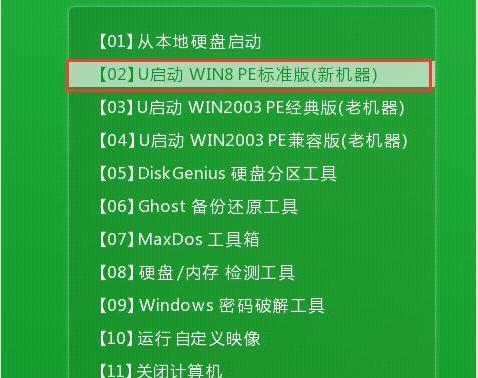
一:准备工作
在开始之前,您需要准备一台已经插上华硕主板的计算机以及一支可用的U盘。确保U盘没有重要数据,因为在整个过程中会进行格式化操作。
二:下载安装工具
您需要从华硕官网下载并安装ASUSEZInstaller。这个工具是专门为华硕主板设计的,可以帮助您制作一键启动U盘。
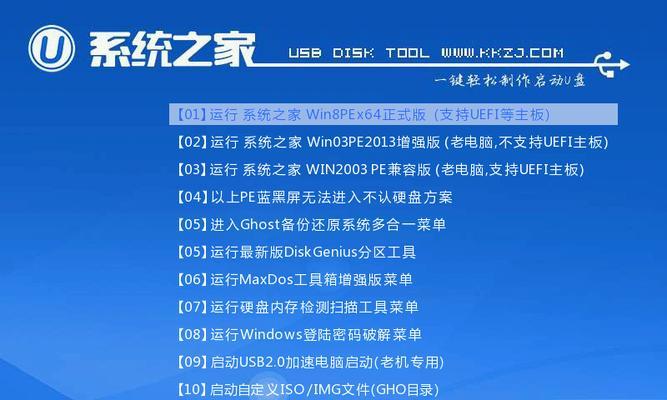
三:制作一键启动U盘
打开ASUSEZInstaller后,插入U盘并选择它的驱动器号。选择要安装的系统版本并点击“开始制作”按钮。工具会自动下载所需的文件并将其写入U盘。
四:BIOS设置
在计算机重启时,进入BIOS界面。按下Del键或者F2键(不同型号的华硕主板可能不同)可以进入BIOS设置。在“Boot”选项中,将启动顺序设置为“RemovableDevice”以确保从U盘启动。
五:保存设置并重启
在BIOS设置界面,将改动保存并重启计算机。系统将从U盘启动,并进入安装界面。
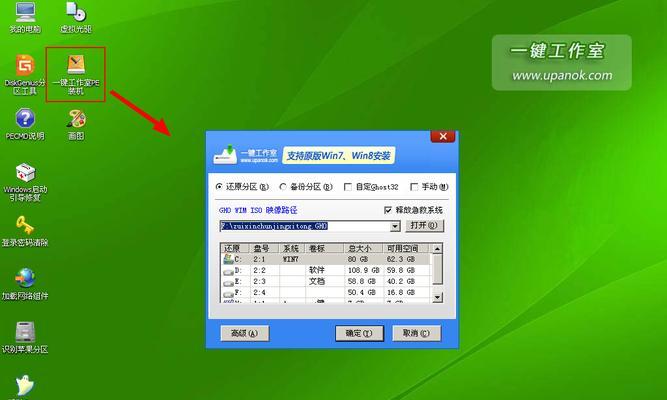
六:选择语言和时区
在安装界面中,选择适合您的语言和时区,并点击“下一步”。
七:接受许可协议
阅读许可协议,并在同意后点击“下一步”。
八:选择安装类型
根据您的需要选择“新安装”或“升级”。如果您要重新安装系统,请选择“新安装”。
九:选择安装位置
选择一个合适的磁盘分区作为系统安装位置,并点击“下一步”。如果需要创建新的分区或调整现有分区,请点击“高级”。
十:系统安装
系统将开始安装,并自动进行各项设置。请耐心等待安装过程完成。
十一:重启计算机
安装完成后,系统会提示您重新启动计算机。点击“重新启动”按钮,计算机将从硬盘启动。
十二:系统设置
在系统启动后,您需要进行一些基本的系统设置,如网络连接、用户名等。按照界面提示进行操作。
十三:驱动更新
由于使用U盘安装的系统可能没有最新的驱动程序,建议您在安装完成后及时进行驱动更新。您可以从华硕官网下载并安装最新的驱动程序。
十四:个人文件恢复
如果您曾经备份了个人文件,现在可以将其恢复到新安装的系统中。确保在恢复过程中不会覆盖任何重要数据。
十五:完成系统安装
恭喜您!您已经成功使用华硕主板的一键启动U盘装系统功能,完成了系统的安装。现在,您可以享受新系统带来的便利和优势了。
通过使用华硕主板的一键启动U盘装系统功能,我们可以快速、简单地安装操作系统,省去了繁琐的光盘安装步骤。只需要进行准备工作、下载安装工具、制作一键启动U盘、设置BIOS、安装系统等一系列步骤,就能轻松完成系统安装。希望本文能对您有所帮助,祝愉快的系统安装体验!







