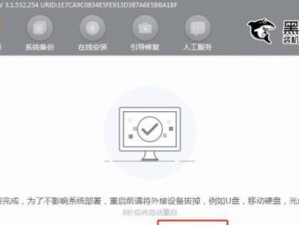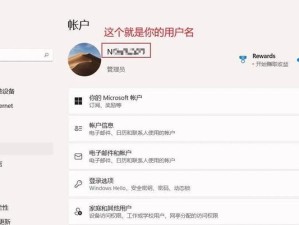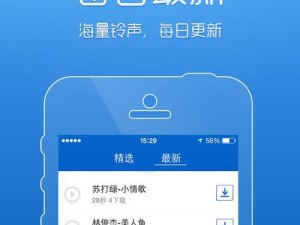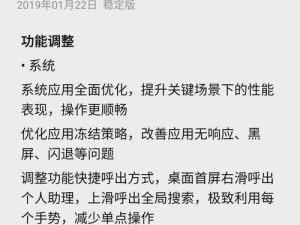在使用电脑的过程中,我们常常会遇到各种故障和问题,如系统崩溃、病毒感染或者电脑运行缓慢等。为了解决这些问题,我们需要进行重装系统,然而传统的重装系统方法繁琐且耗时,而通过U盘一键重装系统却能够简单快捷地完成操作。本文将为大家介绍如何利用U盘一键重装系统,帮助您解决电脑故障和卡顿问题。
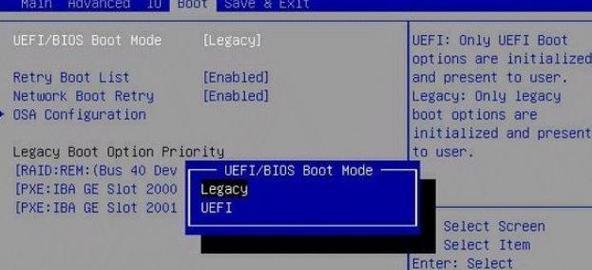
准备工作:获取所需软件和U盘
在进行U盘一键重装系统之前,我们需要先准备好所需的软件和U盘。我们需要下载一个适用于您电脑品牌和型号的一键重装系统软件,并将其保存至本地磁盘中。接下来,插入一枚容量大于4GB的U盘,并确保其无任何重要数据。
制作U盘启动盘:将一键重装系统软件写入U盘
制作U盘启动盘是进行U盘一键重装系统的关键步骤。将准备好的U盘插入电脑,并打开一键重装系统软件。接着,选择制作U盘启动盘的选项,并根据软件提示选择所需的系统版本和语言。之后,点击开始制作按钮,等待软件将一键重装系统写入U盘中。

设置电脑启动项:修改BIOS设置
在使用U盘一键重装系统之前,我们还需要修改电脑的BIOS设置,使其能够从U盘启动。重启电脑并连续按下Del或F2键进入BIOS设置界面。接着,找到Boot选项,并将U盘设置为第一启动项。保存修改并退出BIOS设置。
启动U盘一键重装系统:重新启动电脑
现在,我们已经完成了U盘启动盘的制作和BIOS设置的修改,可以重新启动电脑并开始使用U盘一键重装系统了。在电脑重新启动的过程中,按下U盘启动的快捷键(通常是F12),选择从U盘启动。稍等片刻,系统将自动进入一键重装系统的操作界面。
选择重装方式:完全清除硬盘或保留个人文件
在使用U盘一键重装系统之前,我们需要选择重装方式。一键重装系统通常提供两种选择:完全清除硬盘和保留个人文件。如果您的电脑出现严重故障或病毒感染,建议选择完全清除硬盘。如果您只是希望恢复电脑的原始状态,并且不想丢失个人文件和数据,可以选择保留个人文件。

开始重装系统:等待系统安装完成
在选择了适合自己需求的重装方式后,我们可以点击开始按钮开始重装系统。系统将自动执行重装过程,并显示进度条以及剩余时间。请耐心等待,直到系统安装完成。
设置个人偏好:选择系统语言和网络设置
当系统安装完成后,我们需要根据个人偏好进行一些设置。选择适合自己的系统语言,并进入下一步设置。接着,根据网络环境选择适当的网络设置,如有线连接或者Wi-Fi连接。
安装驱动程序:确保硬件正常运行
在重装系统后,电脑可能会出现一些硬件无法正常运行的情况。为了解决这个问题,我们需要安装相应的驱动程序。通过U盘提供的驱动程序安装文件,找到并双击运行驱动程序安装。按照提示完成驱动程序的安装,并重启电脑使其生效。
安装常用软件:恢复常用工具和软件
除了驱动程序外,我们还需要重新安装常用的软件和工具。打开浏览器,下载并安装常用的办公软件、媒体播放器等工具。此外,还可以通过U盘备份的方式恢复个人文件和数据。
升级系统补丁:确保系统安全性
重装系统后,我们需要及时升级系统补丁以确保系统的安全性。打开系统设置,找到更新与安全选项,并点击检查更新按钮。等待系统检测并下载最新的补丁文件,并根据提示进行安装。
优化系统设置:提升电脑性能
为了提升电脑的性能,我们可以进行一些系统设置的优化。清理无用的系统垃圾文件和临时文件,可以使用电脑管家等优化工具进行清理。禁用开机自启动项和不常用的后台进程,可以通过任务管理器进行设置。
备份重要文件:防止数据丢失
在重装系统后,为了防止再次发生数据丢失的情况,我们需要备份重要的文件和数据。可以使用U盘或者外部硬盘进行文件备份,确保重要数据的安全。
定期维护系统:保持电脑稳定运行
为了保持电脑的稳定运行,我们需要定期维护系统。定期清理系统垃圾文件、进行病毒扫描和系统优化,可以有效提升电脑的性能和稳定性。
遇到问题怎么办:寻求技术支持
在使用U盘一键重装系统过程中,如果遇到任何问题或困惑,我们可以寻求技术支持。可以查阅相关的使用手册或教程,也可以咨询品牌厂商或专业的技术人员。
U盘一键重装系统操作简单快捷,解决电脑故障的好帮手
通过本文介绍的U盘一键重装系统教程,我们可以看出其操作简单快捷,能够帮助我们解决各种电脑故障和卡顿问题。不论是系统崩溃、病毒感染还是电脑运行缓慢,都可以通过U盘一键重装系统轻松解决。希望本文的指南能够帮助到大家,使电脑使用更加顺畅和高效。