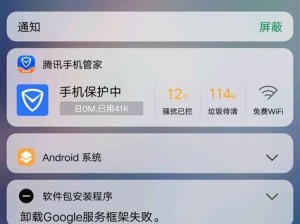随着科技的发展,固态硬盘已经成为提升电脑性能的重要选择。相比传统机械硬盘,固态硬盘具有更快的读写速度、更低的能耗和更高的稳定性。本文将带你一步步了解如何将原来的机械硬盘升级为固态硬盘,提升你的电脑系统速度。
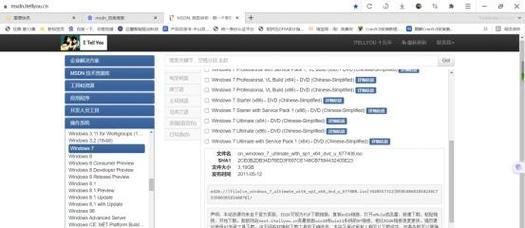
第一步:备份重要文件
在进行任何硬件升级前,最重要的是备份重要文件。将你的个人文件、照片、视频等保存到外部存储设备或云存储中,以免数据丢失。

第二步:选择适合的固态硬盘
固态硬盘市场上有各种不同容量和规格的产品。根据你的需求选择适合你电脑的固态硬盘,并确保其与你的电脑接口兼容。
第三步:购买所需材料
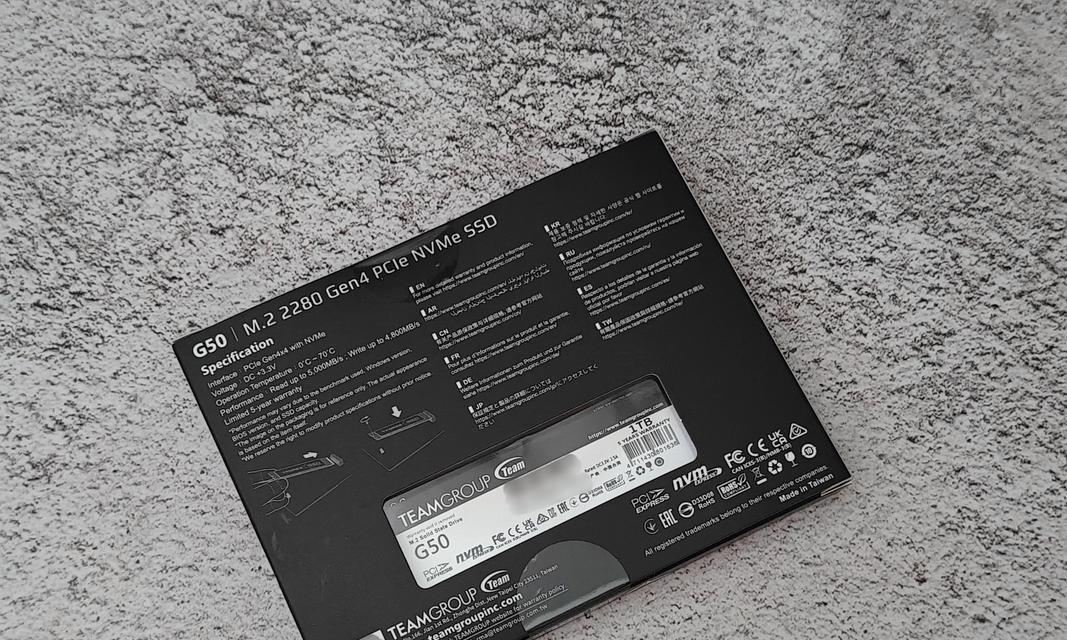
除了固态硬盘,你还需要购买一些额外材料来完成升级,例如SATA数据线、电源线转接头等。确保你有所有必要的材料才能顺利进行升级。
第四步:关闭电脑并拆卸机箱
在升级前,关闭电脑并拔掉电源插头。然后打开机箱,找到原来的机械硬盘,并将其从主板上的SATA接口和电源连接线上拆下。
第五步:安装固态硬盘
取出固态硬盘,并使用SATA数据线将其连接到主板上的SATA接口。同时,使用电源线转接头将固态硬盘连接到电源供应器上。
第六步:重新组装电脑
确认固态硬盘已经正确安装后,重新组装你的电脑。将机箱盖放回原位,并确保所有螺丝和连接线都牢固安装。
第七步:启动电脑并进入BIOS设置
重新插上电源插头,启动你的电脑。在开机过程中按下相应键(通常是Del键或F2键)进入BIOS设置界面。
第八步:调整启动顺序
在BIOS设置界面中,找到启动选项。将固态硬盘调整为第一启动设备,以确保系统能够从固态硬盘启动。
第九步:保存设置并重启电脑
在BIOS设置界面中保存你的更改,并重启你的电脑。系统将会从固态硬盘启动,并进行相应的初始化配置。
第十步:安装操作系统
在系统从固态硬盘启动后,你将需要重新安装操作系统。通过安装光盘或USB启动盘,按照提示进行操作系统的安装。
第十一步:安装驱动程序
安装完操作系统后,你还需要安装相应的驱动程序。从电脑制造商的官方网站上下载并安装最新的驱动程序,以确保电脑能够正常工作。
第十二步:恢复备份文件
在完成操作系统和驱动程序的安装后,将之前备份的重要文件恢复到固态硬盘上,以保留你的个人数据。
第十三步:优化固态硬盘性能
为了最大程度地发挥固态硬盘的性能,你可以进行一些优化措施。例如,关闭自动碎片整理、禁用磁盘索引等。
第十四步:定期进行固态硬盘健康检查
固态硬盘也需要定期进行健康检查。使用硬盘健康检测软件,检查固态硬盘的健康状况并及时采取措施。
第十五步:享受高速系统体验
通过升级到固态硬盘,你将会感受到系统速度的明显提升。现在你可以享受更快的启动速度、文件传输速度和软件响应速度。
通过本文的教程,你已经了解了如何将原来的机械硬盘升级为固态硬盘。固态硬盘的高速读写能力将为你的电脑系统带来质的飞跃,让你的旧电脑焕发新生命。趁着升级硬件的机会,也别忘了进行系统和驱动程序的更新,以保证电脑的正常运行和安全性。开始你的固态硬盘升级之旅吧!