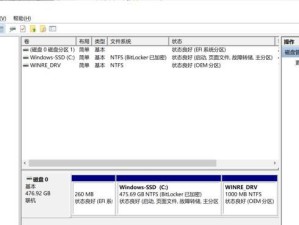随着Windows7操作系统的广泛使用,很多用户希望在自己的华硕电脑上安装这一经典的系统。而使用U盘安装Win7系统则成为了一种方便快捷的方式。本文将详细介绍在华硕电脑上使用U盘安装Win7系统的步骤和需要注意的事项,帮助用户顺利完成安装。
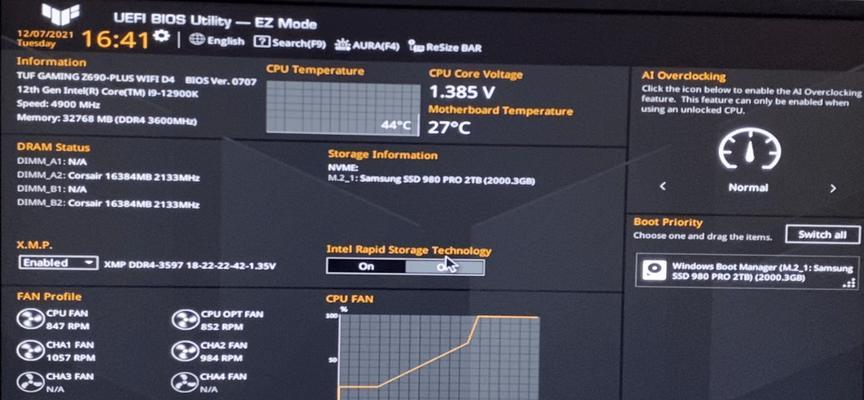
一:准备工作及所需材料
在开始安装Win7之前,需要准备一个可用的U盘(容量不小于4GB),一台华硕电脑以及一个安装Windows7系统的ISO文件。
二:下载并制作Win7系统安装U盘
1.打开浏览器,访问微软官方网站或其他可信赖的下载网站,下载对应版本的Windows7ISO文件;
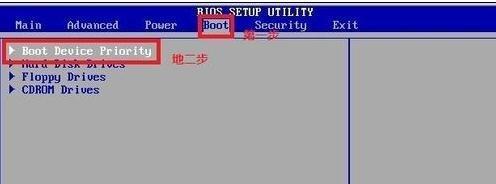
2.使用合适的工具(如Rufus)将下载好的ISO文件写入U盘中,制作成可启动的安装盘。
三:设置BIOS以支持U盘启动
1.将制作好的U盘插入华硕电脑的USB接口;
2.开机时按下华硕电脑上的Del键或F2键,进入BIOS设置界面;
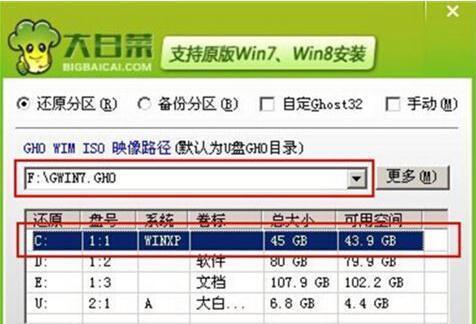
3.在BIOS设置界面中,找到“Boot”或“启动”选项,将U盘设为第一启动项;
4.保存设置并退出BIOS。
四:重启电脑并启动安装程序
1.在华硕电脑重新启动后,按照屏幕上的提示进入U盘的启动界面;
2.选择“安装Windows”并按下回车键,开始安装程序。
五:选择安装方式及分区
1.在安装程序启动后,选择“自定义(高级)”安装方式;
2.在分区界面中,根据需要创建、删除和调整分区。
六:格式化分区并安装系统文件
1.选择目标分区,点击“格式化”按钮,清除原有数据;
2.选中已格式化的分区,点击“下一步”按钮,开始系统文件的安装。
七:等待系统文件复制和安装
在此过程中,系统会自动将Win7系统文件复制到目标分区,并进行相应的配置和安装过程。请耐心等待。
八:自动重启及系统设置
1.安装完成后,华硕电脑将自动重启;
2.在重启过程中,系统会进行一些初始化配置;
3.根据个人需求,按照屏幕提示进行系统设置。
九:安装驱动程序
安装完Win7系统后,可能需要手动安装一些硬件设备的驱动程序,以确保电脑正常工作。
十:安装必要的软件和更新
1.打开Windows7操作系统后,前往微软官方网站下载并安装Windows7的更新补丁;
2.安装常用的软件程序,如浏览器、办公软件等。
十一:系统优化与个性化设置
针对个人需求,对Win7系统进行优化设置,如调整显示效果、安装防病毒软件等。
十二:备份和恢复操作系统
建议在安装完Win7系统后,制作系统备份镜像,以备将来出现问题时进行系统恢复。
十三:注意事项与常见问题解决
1.安装Win7系统过程中,注意保持电脑电源稳定;
2.如遇到安装错误或其他问题,可参考相关教程或咨询技术支持。
十四:享受Win7带来的便捷与快速
安装完Win7系统后,您将能享受到其稳定、高效和用户友好的特点,为您提供更好的操作体验。
十五:
通过本文的教程,相信您已经掌握了在华硕电脑上使用U盘安装Win7系统的步骤和注意事项。遵循正确的安装流程,您可以轻松地完成Win7系统的安装,为自己的电脑带来新的功能和体验。祝您操作愉快!