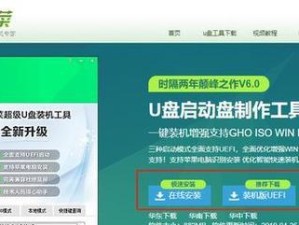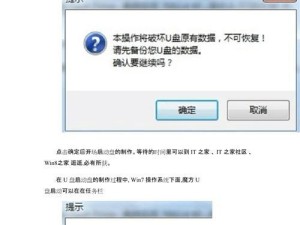随着技术的不断发展,越来越多的人选择使用U盘来安装操作系统。本文将为大家介绍如何使用U盘进行离线安装Win7系统,让您可以轻松地在没有网络连接的情况下进行操作系统的安装。

1.准备工作:获取所需材料
在进行离线安装Win7系统之前,您需要准备一台已经安装好Win7系统的电脑、一个容量不小于4GB的U盘以及相关的驱动程序和安装文件。

2.制作启动盘:将U盘制作成启动盘
将U盘插入电脑,并打开电脑上的磁盘管理工具,在对应的U盘上创建一个新的分区,并将其格式化为FAT32格式。接下来,打开命令提示符,并输入相关命令,将U盘设置为可引导状态。
3.备份数据:备份重要数据

在进行离线安装之前,为了避免数据丢失,建议您将U盘中的重要数据备份到其他设备中。
4.下载镜像文件:获取Win7系统镜像文件
在进行离线安装之前,您需要下载Win7系统的镜像文件。您可以从微软官方网站或其他可信的下载渠道获取到该镜像文件。
5.挂载镜像文件:将镜像文件挂载到U盘
将下载好的Win7系统镜像文件,通过虚拟光驱等工具将其挂载到U盘上。
6.修改启动文件:配置启动文件
进入U盘中的挂载镜像文件,找到其中的bootmgr、boot和sources文件夹,并将其复制到U盘的根目录下。
7.修改引导设置:修改引导设置文件
找到U盘的根目录下的bootmgr文件,右键点击并选择编辑,将其中的“default”改为“ramdiskoptions=0x8B00quietbootmgrdebug=0x4autocheck=1”。
8.修改注册表:更改注册表设置
打开注册表编辑器,找到HKEY_LOCAL_MACHINE\SYSTEM\CurrentControlSet\Control\USBFlags路径下的值,并将其中的数值改为“0”。
9.安装驱动:安装相关驱动程序
将需要安装的驱动程序复制到U盘中,确保在安装系统时能够正确识别硬件设备。
10.安装系统:进行离线安装
重启电脑,并选择从U盘引导,按照提示进行离线安装Win7系统的操作。
11.安装驱动:安装硬件驱动
在成功安装完系统后,通过U盘安装之前备份的驱动程序,确保所有硬件设备都能够正常工作。
12.激活系统:激活Win7系统
根据您的购买方式,选择相应的激活方式,并根据提示完成激活过程,使您的Win7系统正式生效。
13.更新系统:进行系统更新
连接互联网后,打开WindowsUpdate并进行系统更新,确保系统能够获得最新的补丁和功能。
14.安装软件:安装所需软件
根据个人需求,安装您需要的软件,让您的电脑更加实用。
15.系统优化:进行必要的系统优化
根据个人需求,进行必要的系统优化,如清理垃圾文件、优化启动项等,提升电脑的性能和使用体验。
通过本文的教程,您已经学会了如何使用离线U盘安装Win7系统的方法。在没有网络连接的情况下,通过简单的操作,您可以轻松地完成操作系统的安装,并享受到Win7系统带来的便利和功能。希望本文对您有所帮助!