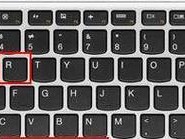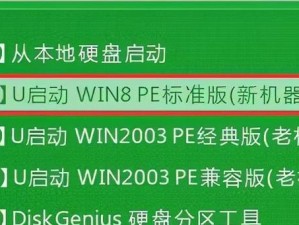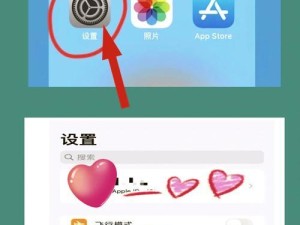在数字化时代,电脑已经成为我们生活中必不可少的工具。而为了更好地使用电脑,我们常常需要进行系统安装。本文将介绍一种简单而高效的方法——使用番茄花园U盘进行系统安装。
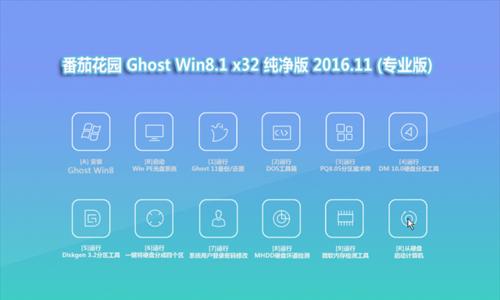
文章目录:
1.准备工作

2.下载番茄花园U盘制作工具
3.安装番茄花园U盘制作工具
4.连接U盘并打开番茄花园U盘制作工具
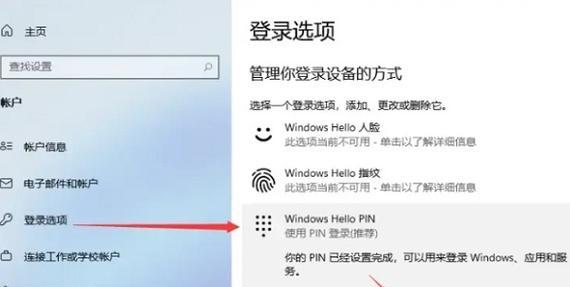
5.选择系统镜像文件
6.格式化U盘
7.创建可引导U盘
8.配置启动顺序
9.安装系统
10.设置系统语言和时区
11.配置用户账户和密码
12.完成安装
13.安装系统驱动程序
14.更新系统和软件
15.备份重要文件
1.准备工作:在开始安装之前,确保你有一台电脑和一个容量足够大的U盘。并备份好重要文件,以防数据丢失。
2.下载番茄花园U盘制作工具:打开浏览器,访问番茄花园官方网站,下载最新版本的番茄花园U盘制作工具。
3.安装番茄花园U盘制作工具:双击下载的安装程序,按照提示完成安装过程。
4.连接U盘并打开番茄花园U盘制作工具:将U盘连接到电脑的USB接口上,并打开刚刚安装的番茄花园U盘制作工具。
5.选择系统镜像文件:在番茄花园U盘制作工具界面上,点击"浏览"按钮,选择你想要安装的系统镜像文件。
6.格式化U盘:在番茄花园U盘制作工具界面上,点击"格式化"按钮,将U盘进行格式化,确保其为空白。
7.创建可引导U盘:在番茄花园U盘制作工具界面上,点击"创建"按钮,开始创建可引导的U盘。
8.配置启动顺序:重启电脑,进入BIOS设置界面,将U盘设置为启动顺序中的第一选项,并保存设置。
9.安装系统:重启电脑后,按照屏幕提示进行系统安装。
10.设置系统语言和时区:在安装过程中,根据个人需求选择系统语言和时区。
11.配置用户账户和密码:根据个人需求,设置系统的用户账户和密码。
12.完成安装:等待系统安装完成,重启电脑。
13.安装系统驱动程序:根据电脑硬件配置,安装相应的系统驱动程序,以确保电脑正常运行。
14.更新系统和软件:连接到互联网后,及时更新系统和软件,以获取最新的功能和安全补丁。
15.备份重要文件:在系统正常运行后,定期备份重要文件,以防数据丢失或系统故障。
使用番茄花园U盘进行系统安装可以简化整个安装过程,提高效率。通过本文提供的步骤,你可以轻松学会使用番茄花园U盘进行系统安装,并享受到更好的电脑使用体验。记得时常备份文件,保持系统和软件的更新,以确保电脑的稳定性和安全性。