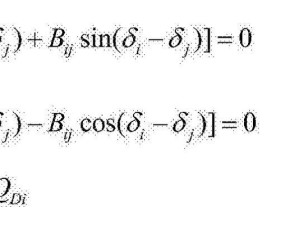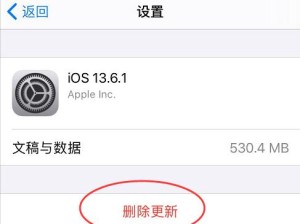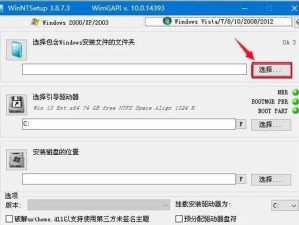在使用MacBook的过程中,由于软件冲突、系统崩溃或者需要清理硬盘等原因,我们有时需要重新安装系统。本文将详细介绍如何使用MacBook重新安装系统的步骤以及需要注意的事项,帮助读者顺利完成系统重装。
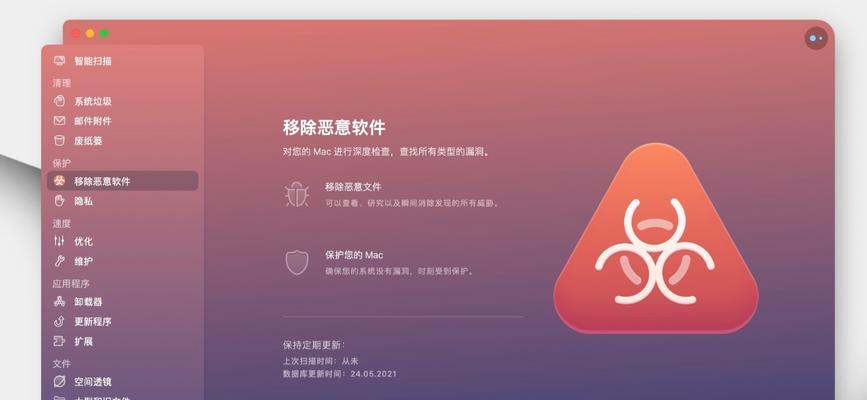
1.确认备份数据(数据备份)
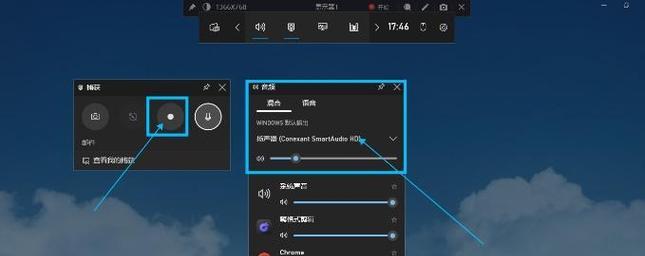
在进行系统重装之前,首先需要确认自己的重要数据已经备份,以免在重装过程中丢失。可以使用TimeMachine备份工具或者手动将重要文件复制到外部存储设备。
2.准备安装介质(安装介质准备)
为了重新安装系统,我们需要准备好安装介质。如果您的MacBook没有光驱,可以通过AppStore下载最新的系统安装文件,然后制作一个启动盘。如果您有光驱,可以直接使用原装光盘进行安装。

3.关机并连接安装介质(关机和连接启动盘)
在开始重新安装系统之前,需要先将MacBook关机,并将制作好的启动盘插入MacBook的USB接口。然后按住电源键并同时按下Option键,直到看到启动选项界面。
4.选择启动盘(选择启动磁盘)
在启动选项界面上,会显示出可供选择的启动盘,我们需要选择之前制作好的启动盘,点击其图标,然后点击右下角的箭头以继续。
5.进入恢复模式(进入恢复模式)
接下来,MacBook会自动进入恢复模式,显示一个OSX实用工具窗口。在这个窗口中,我们可以进行系统重装、磁盘工具等操作。
6.使用磁盘工具准备硬盘(磁盘格式化)
在重新安装系统之前,我们可以使用磁盘工具对硬盘进行格式化操作,以清除原有数据。点击“磁盘工具”,选择MacintoshHD(通常为默认选项),点击“抹掉”,然后选择所需的文件系统格式。
7.开始重新安装系统(系统重装)
格式化硬盘之后,我们需要点击“重新安装OSX”并按照提示操作。系统会自动从启动盘中安装最新的系统文件到MacBook上。这个过程可能需要一段时间,请耐心等待。
8.设置系统和个人信息(系统设置)
在系统重装完成后,MacBook会自动重新启动,并跳转到初始设置界面。在这里,您需要设置一些系统和个人信息,如语言、键盘布局、Wi-Fi连接等。
9.恢复备份数据(数据恢复)
如果您之前备份了数据,可以选择恢复这些数据到新系统中。在初始设置界面上,选择“从TimeMachine备份恢复”或手动将备份文件复制到新系统。
10.安装必要软件(软件安装)
重新安装系统之后,您需要重新安装一些必要的软件,如浏览器、办公软件等。这些软件可以通过AppStore或官方网站下载安装。
11.更新系统和软件(系统更新)
为了保持系统的安全性和稳定性,我们应该及时更新系统和软件。打开AppStore,点击“更新”选项,然后更新系统和已安装的软件。
12.安装必要的驱动程序(驱动安装)
有些设备可能需要额外的驱动程序才能正常工作,如打印机、摄像头等。在重新安装系统之后,检查设备是否正常,并根据需要安装对应的驱动程序。
13.设置系统偏好(系统偏好设置)
在重新安装系统之后,我们可以根据个人需求对系统进行一些偏好设置。打开“系统偏好设置”菜单,调整外观、声音、电源等设置。
14.清理无用文件(系统清理)
重新安装系统之后,有些临时文件或无用文件可能仍然留在硬盘中。我们可以使用清理工具或手动删除这些文件,以释放硬盘空间。
15.重启并享受新系统(系统重启)
完成所有设置和操作后,您可以重新启动MacBook,并开始享受重新安装的全新系统。
通过本文的介绍,我们学习了如何使用MacBook重新安装系统的步骤以及需要注意的事项。在进行系统重装之前,一定要确认数据备份,并准备好安装介质。在重装过程中,要仔细选择启动盘、格式化硬盘和恢复数据。我们还介绍了一些必要的操作和设置,让您的新系统更加完善和高效。重新安装系统可能需要一些时间和耐心,但是通过正确的步骤和注意事项,您将能够成功完成系统重装并享受全新的MacBook体验。