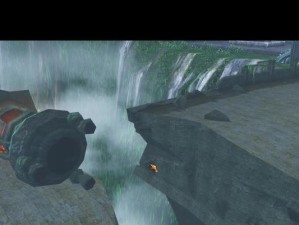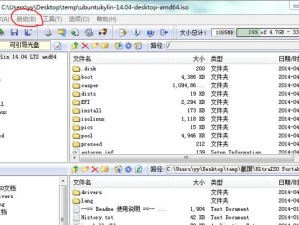随着Windows10的普及,我们常常会遇到各种系统问题,如无法启动、蓝屏死机等。而通过U盘启动Win10,则可以方便地解决这些问题,快速修复故障和恢复系统。本文将为您介绍如何使用U盘启动Win10,并给出了详细的步骤和注意事项。
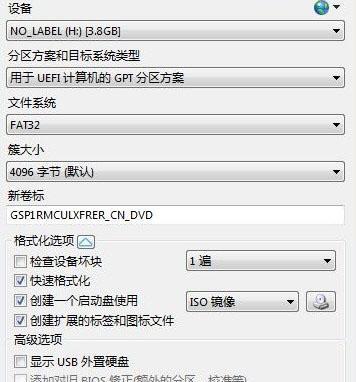
1.准备工作:选择合适的U盘和工具
在开始之前,我们需要准备一台可用的U盘,并确保其容量足够存储Win10的镜像文件。同时,我们还需要一个制作启动U盘的工具,如Rufus。
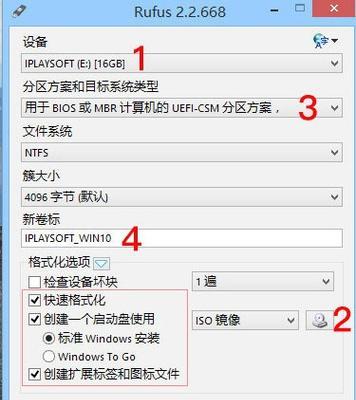
2.下载Windows10镜像文件
我们需要从微软官方网站下载Windows10的镜像文件。请确保下载的版本与您当前使用的系统版本相匹配。
3.制作启动U盘

打开Rufus工具,将U盘插入电脑。在Rufus界面中,选择刚才下载的Windows10镜像文件,并将U盘格式化为FAT32格式。点击开始按钮,Rufus将会自动制作启动U盘。
4.设置电脑启动顺序
将制作好的启动U盘插入需要修复的电脑,重启电脑并进入BIOS设置。在启动选项中,将U盘设为第一启动设备。保存设置后,电脑将会从U盘启动。
5.进入Win10安装界面
电脑重新启动后,会自动进入Windows10的安装界面。在这里,我们选择“修复你的计算机”选项,进入系统修复模式。
6.使用系统还原功能
如果您的系统出现问题,但是之前创建了系统还原点,您可以选择“高级选项”中的“系统还原”来恢复系统到之前的状态。
7.执行自动修复
在Windows10的修复模式下,我们可以选择“故障排除”选项,并使用自动修复功能来尝试解决系统问题。
8.使用命令提示符修复系统
如果自动修复无法解决问题,我们可以选择“故障排除”中的“高级选项”,然后选择“命令提示符”。在命令提示符中,我们可以执行一系列系统修复命令,如修复引导、修复文件系统等。
9.进行系统重置
当系统问题无法修复时,您可以选择“故障排除”中的“重置此PC”选项。这将会重置系统,但会保留您的个人文件和应用程序。
10.重新安装Windows10
如果系统问题依然存在,您可以选择“故障排除”中的“从介质安装”选项,重新安装Windows10系统。
11.备份重要数据
在进行任何系统修复或重置之前,一定要备份您的重要数据。这样可以避免数据丢失。
12.注意事项:更新驱动程序
在系统修复或重装完成后,我们需要及时更新电脑的驱动程序,以确保系统的稳定性和兼容性。
13.注意事项:备份系统镜像
在系统恢复后,我们建议您及时制作一个系统镜像文件,并存储在安全的地方,以便以后快速恢复系统。
14.注意事项:避免频繁启动U盘
虽然通过U盘启动Win10可以解决许多问题,但频繁地使用启动U盘也可能对U盘造成损坏。我们应该尽量减少使用启动U盘的次数。
15.
通过U盘启动Win10是一个方便且有效的方法来解决系统问题。然而,在使用过程中,我们需要注意备份重要数据、更新驱动程序以及避免频繁启动U盘等事项,以确保系统的稳定性和安全性。希望本文能对您有所帮助,祝您操作顺利!