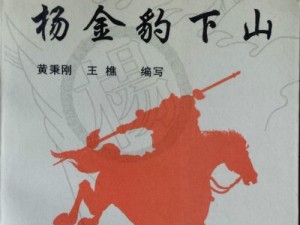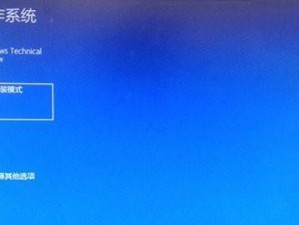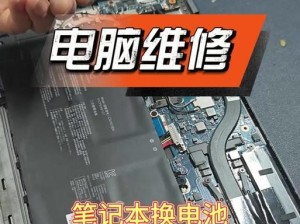随着技术的不断发展,电脑系统的安装和更新变得越来越简便。本文将详细介绍如何使用U盘进行电脑win10系统的安装,帮助读者轻松完成系统升级或重装。

一:准备工作
在开始安装之前,确保您已备份好重要的文件和数据。此外,准备一个容量至少为8GB的U盘,以及一台支持U盘启动的电脑。
二:下载Win10系统镜像
在进行U盘安装之前,需要从官方网站下载win10系统镜像。确保选择与您当前操作系统版本相匹配的镜像文件。
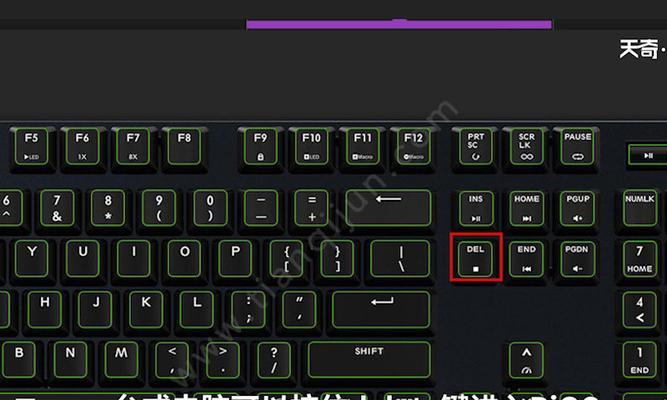
三:制作启动U盘
将准备好的U盘插入电脑,并使用专业的U盘启动制作工具制作启动U盘。这些工具可以在网上免费下载,并且具有友好的用户界面,帮助您一键完成制作过程。
四:设置电脑启动项
在制作好启动U盘后,需要进入电脑的BIOS界面,将U盘设置为首选启动项。具体步骤因电脑品牌和型号而异,请参考相关说明书或网上教程。
五:重启电脑
保存BIOS设置后,重启电脑。系统将自动从U盘启动,并进入win10安装界面。
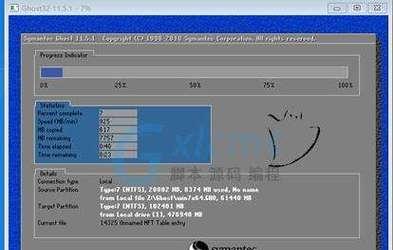
六:选择语言和区域设置
在进入安装界面后,选择您希望使用的语言和区域设置,并点击“下一步”继续安装。
七:点击“安装”
在安装界面上,点击“安装”按钮,开始进行系统的安装过程。请耐心等待,不要中途关闭电脑或移除U盘。
八:选择安装类型
根据个人需求选择合适的安装类型。如果您是首次安装win10系统,建议选择“自定义”选项进行全新安装。
九:选择安装位置
在自定义安装类型中,选择安装win10系统的磁盘和分区,并点击“下一步”继续。
十:系统安装
系统将开始进行文件的复制和安装。整个过程可能需要一定时间,请确保电脑处于充电状态并保持稳定的网络连接。
十一:配置个人设置
在系统安装完成后,您需要配置个人设置,如创建用户账号、设置密码等。按照界面提示进行操作,完成个人设置。
十二:安装驱动和更新
安装完成后,系统可能需要自动安装一些硬件驱动程序和更新补丁。请允许系统自动完成这些操作,并确保电脑保持联网状态。
十三:重启电脑
安装完所有驱动程序和更新后,系统会提示您重启电脑。点击“立即重启”或手动重启电脑,让系统生效。
十四:系统激活
重启后,系统可能需要您激活。如果您拥有合法的win10激活密钥,可以按照界面提示进行激活。如果没有,可以选择“稍后激活”。
十五:
通过以上步骤,您已成功使用U盘进行了电脑win10系统的安装。希望本文对您有所帮助,如果在使用过程中遇到任何问题,请随时参考相关教程或咨询专业人士进行解决。祝您使用愉快!