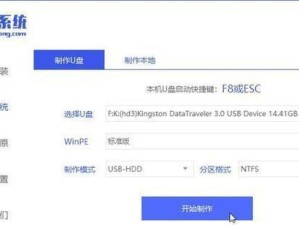在紧急情况下,我们有时需要一个可靠的启动设备来修复或重装操作系统。而将iPhone制作成U盘启动盘是一个非常实用的方法,它能让我们随时随地拥有一个移动的启动工具。本教程将向您详细介绍如何利用iOS系统,快速而简单地将iPhone变身为U盘启动盘。
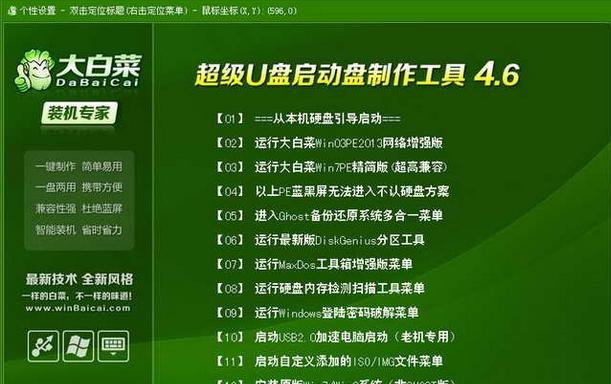
准备工作:确保所需设备和软件已准备就绪
1.1确保您已具备一部iPhone(最好是越狱的设备)以及一台Mac电脑。
1.2在Mac电脑上安装最新版本的iTunes和3uTools软件,这些软件将帮助我们完成后续步骤。

备份数据:将重要数据保存到电脑上
2.1连接您的iPhone到Mac电脑,并打开iTunes软件。
2.2在iTunes中选择您的iPhone设备,点击“备份”选项,将您的重要数据备份到电脑上。
越狱iPhone(可选):获取更高的系统权限
3.1下载并安装CydiaImpactor软件,用于越狱iPhone。

3.2使用CydiaImpactor软件越狱您的iPhone,以获取更高的系统权限。
下载启动盘制作工具:获取所需软件
4.1在Mac电脑上打开Safari浏览器,搜索并下载“iMyFoneAnyTo”软件。
4.2安装并打开“iMyFoneAnyTo”软件,准备开始制作U盘启动盘。
连接iPhone与电脑:确保正常连接
5.1用数据线将您的iPhone与Mac电脑连接,确保连接正常且被识别。
5.2在“iMyFoneAnyTo”软件中选择您的iPhone设备,确保设备已连接并准备好制作U盘启动盘。
选择启动镜像文件:获取所需镜像文件
6.1在“iMyFoneAnyTo”软件中选择“本地模拟”的功能选项。
6.2浏览您的电脑文件夹,选择所需的启动镜像文件,并导入到“iMyFoneAnyTo”软件中。
开始制作U盘启动盘:设置启动参数
7.1在“iMyFoneAnyTo”软件中,设置启动参数,如启动时间、启动次数等。
7.2点击“开始模拟”按钮,开始制作U盘启动盘。
完成制作:等待启动盘制作完成
8.1等待“iMyFoneAnyTo”软件完成U盘启动盘的制作过程。
8.2在制作完成后,您将获得一个移动的启动工具,可随时随地使用。
测试启动盘功能:验证启动盘是否正常
9.1断开您的iPhone与Mac电脑的连接。
9.2关机后按住音量加键和电源键同时开机,进入iPhone的启动模式。
9.3使用方向键选择U盘启动盘,并进行启动测试。
注意事项:保证使用安全和稳定性
10.1在制作U盘启动盘前,确保您的iPhone电量充足。
10.2操作过程中,不要随意中断连接或关闭软件,以免造成数据丢失或设备损坏。
常见问题解答:遇到问题怎么办?
11.1如果在制作过程中遇到问题,请先检查所使用的软件版本是否最新。
11.2如遇到无法解决的问题,请参考软件官方文档或寻求专业技术支持。
其他方法:尝试其他制作启动盘的方法
12.1如果您没有Mac电脑,也可以尝试使用Windows电脑来制作U盘启动盘。
12.2使用Windows电脑时,可选择使用工具如Rufus等来制作启动盘。
使用小技巧:更好地利用U盘启动盘
13.1在使用U盘启动盘时,您可以将一些常用的软件或驱动程序保存在U盘中,以便随时使用。
13.2同时,定期更新U盘启动盘中的镜像文件,以确保其始终是最新的操作系统版本。
风险和免责声明:注意安全使用
14.1制作U盘启动盘过程中,请务必备份重要数据,以免数据丢失或损坏。
14.2使用U盘启动盘时,请确保所使用的镜像文件来源可靠,并遵守相关法律法规。
结尾
通过本教程,您已学习了如何将iPhone变身为U盘启动盘的方法。现在,无论何时何地,只需携带一个iPhone,您就拥有了一个可靠的启动设备,能够修复和重装操作系统。在紧急情况下,这将是一个非常方便和实用的工具。请确保遵循操作步骤并注意安全使用,祝您在使用U盘启动盘时取得良好的效果!