随着计算机技术的不断发展,UEFI(统一的可扩展固件接口)已经成为许多新计算机主板的标准引导方式。相比传统的BIOS引导方式,UEFI引导具有更高的速度和更好的兼容性。本文将为大家介绍如何使用UEFI引导安装Ghost系统,以提升系统的启动速度和稳定性。

了解UEFI引导
1.UEFI引导的定义和原理
UEFI引导,即统一的可扩展固件接口引导,是一种新的计算机启动方式,取代了传统的BIOS引导方式。其通过具备图形界面、支持硬盘容量超过2TB等特性,为操作系统提供更快速和更稳定的启动。
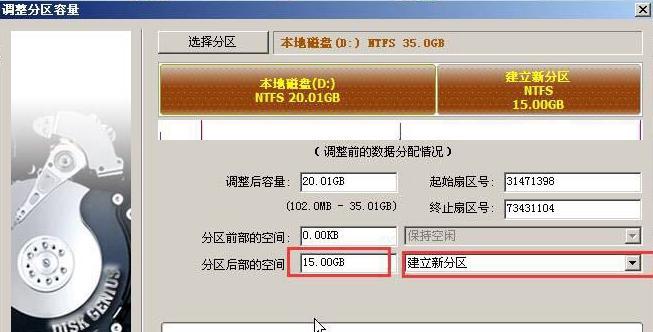
准备工作
2.确认计算机是否支持UEFI引导
在进行UEFI引导安装之前,首先需要确认计算机主板是否支持UEFI引导方式。可以通过进入BIOS设置界面查看相关选项来确认。
制作UEFI引导U盘
3.选择合适的U盘

制作UEFI引导U盘时,首先需要选择一块容量适中、速度较快的U盘。推荐使用16GB容量以上的U盘,并确保其空间足够存放Ghost系统的安装文件。
下载Ghost系统安装镜像
4.下载最新版Ghost系统安装镜像
在制作UEFI引导U盘之前,需要下载最新版的Ghost系统安装镜像。可以在Ghost官方网站或其他可靠下载渠道获取。
使用Rufus制作UEFI引导U盘
5.下载并打开Rufus工具
Rufus是一款常用的制作启动U盘的工具,支持UEFI引导方式。可以在其官方网站下载并打开该工具。
选择UEFI引导模式
6.在Rufus中选择UEFI引导模式
在使用Rufus制作UEFI引导U盘时,需要选择UEFI引导模式。可以通过点击工具界面中的相关选项进行选择。
选择Ghost系统安装镜像
7.在Rufus中选择Ghost系统安装镜像
在选择Ghost系统安装镜像时,需要在Rufus工具中指定镜像文件的路径。可以点击相关选项浏览并选择正确的Ghost系统安装镜像。
开始制作UEFI引导U盘
8.在Rufus中开始制作UEFI引导U盘
在完成UEFI引导模式和Ghost系统安装镜像的选择后,可以点击Rufus工具界面中的开始按钮,开始制作UEFI引导U盘。
重启计算机并进入UEFI设置
9.重启计算机并按下相应快捷键进入UEFI设置界面
在制作好UEFI引导U盘后,需要重启计算机,并在启动过程中按下相应的快捷键(通常是Del或F2)进入UEFI设置界面。
调整UEFI设置
10.调整UEFI设置以确保正确引导
在进入UEFI设置界面后,需要根据自己的电脑配置和具体要求,进行一些调整以确保正确引导Ghost系统。
选择UEFI引导U盘作为启动设备
11.在UEFI设置中选择UEFI引导U盘作为首选启动设备
在调整UEFI设置时,需要找到启动选项,并将UEFI引导U盘设置为首选启动设备。这样在下次重启时,计算机将从该U盘启动。
保存并退出UEFI设置
12.保存调整并退出UEFI设置界面
在完成所有调整后,需要保存设置并退出UEFI设置界面。通常可以通过按下F10键来保存并退出。
重启计算机进行Ghost系统安装
13.重启计算机并等待Ghost系统安装界面出现
在保存并退出UEFI设置界面后,计算机将重新启动,并开始从UEFI引导U盘启动。稍等片刻,Ghost系统安装界面将会出现。
按照提示完成Ghost系统安装
14.按照Ghost系统安装界面的提示,完成系统安装过程
在Ghost系统安装界面中,会有详细的安装提示和选项供选择。根据自己的需求进行相关设置,并按照提示完成Ghost系统的安装。
重启计算机,享受UEFI引导带来的优势
15.重启计算机,并体验UEFI引导带来的快速启动和稳定性
在完成Ghost系统的安装后,重启计算机。您将可以享受到UEFI引导带来的系统启动速度和稳定性的提升。
通过本文的详细介绍,您已经学会了如何使用UEFI引导安装Ghost系统。相比传统的BIOS引导方式,UEFI引导能够提供更快速和更稳定的启动方式,为您的计算机带来更好的使用体验。快来尝试一下吧!







