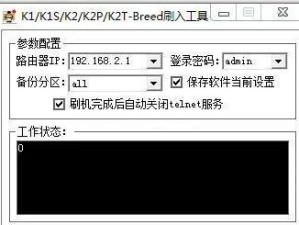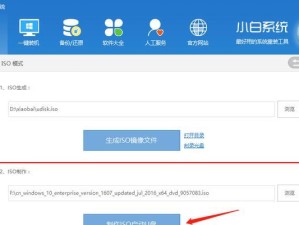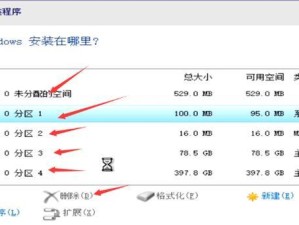华硕电脑是目前市场上非常受欢迎的品牌之一,它的性能稳定、质量可靠。在使用华硕电脑的过程中,有时候我们需要重新安装操作系统。本文将详细介绍如何使用华硕电脑光盘进行系统安装的步骤和注意事项,希望能帮助到有需要的用户。
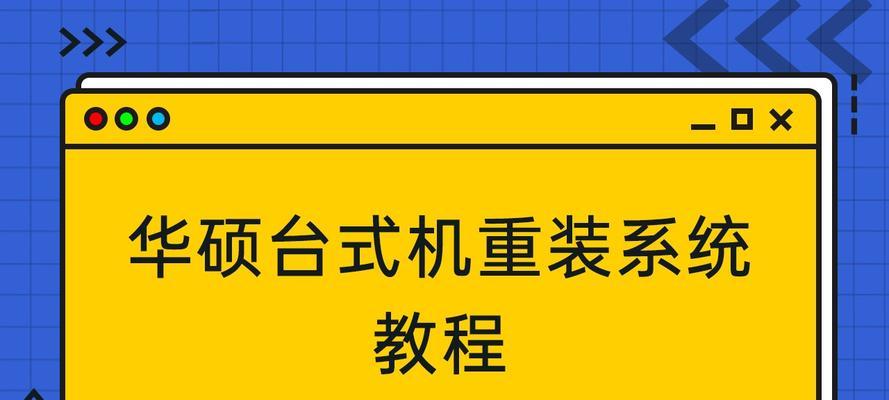
1.检查系统兼容性

在开始进行系统安装之前,首先要确保光盘上的系统与你的华硕电脑兼容。查看光盘封面或说明书上的系统要求,确认是否与你的电脑型号匹配。
2.备份重要文件
在安装新系统之前,建议将重要的文件和数据进行备份,以免在安装过程中丢失。可以将这些文件复制到其他存储设备或者云端存储中。
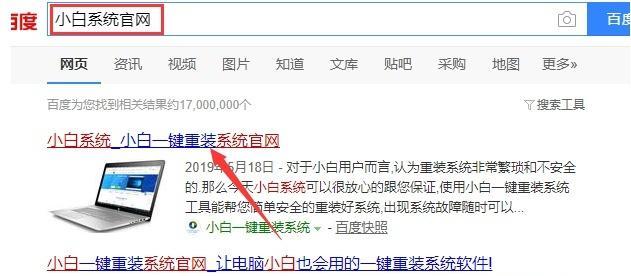
3.准备光盘和光驱
将华硕电脑光盘插入光驱中,确保光盘完好无损。在插入之前,检查光驱是否正常工作,避免在安装过程中出现读取错误。
4.重启电脑并按键进入BIOS设置
重启华硕电脑,在开机过程中按下相应按键(通常是F2、F8、Delete键等,具体请参考电脑说明书)进入BIOS设置界面。
5.设置启动项
在BIOS设置界面中,找到“Boot”或“启动”选项。将光驱设置为第一启动项,并保存设置。这样电脑在下次启动时会自动从光盘启动。
6.选择安装模式
重启电脑后,系统会自动从光盘启动。在安装界面中,根据提示选择“全新安装”或“升级安装”等模式,根据实际情况进行选择。
7.分区和格式化
根据个人需求,在安装过程中可以选择分区和格式化硬盘。如果你想将硬盘分成多个区域,可以选择分区并设置每个分区的大小。
8.开始安装
确认分区和格式化设置后,点击“开始安装”按钮,系统将开始自动安装。这个过程可能需要一些时间,请耐心等待。
9.安装过程中的设置
在安装过程中,系统会要求你设置一些基本选项,如语言、时区、计算机名称等。根据自己的喜好和需求进行设置。
10.安装完成后的配置
系统安装完成后,华硕电脑会自动重启。在重启后,系统可能需要一些进一步的配置,如登录账户、更新驱动程序等。
11.驱动程序安装
安装完成后,为了保证电脑的正常运行,需要安装相应的驱动程序。你可以使用华硕提供的驱动光盘或者从华硕官方网站下载最新的驱动程序进行安装。
12.更新系统和软件
完成驱动程序安装后,建议及时更新系统和其他软件。通过Windows更新或其他软件更新工具,保持系统的稳定和安全。
13.恢复个人文件
如果之前备份了个人文件和数据,现在可以将它们恢复到新系统中。这样可以保留之前的数据和个人设置。
14.安装常用软件
在系统安装完成后,可以根据个人需求安装常用软件,如浏览器、办公软件、影音播放器等。
15.系统安装完成
至此,你已成功使用华硕电脑光盘进行系统安装。祝贺你完成了这个过程,现在可以开始享受华硕电脑带给你的畅快体验。
通过本文的教程,我们详细介绍了如何使用华硕电脑光盘进行系统安装。在进行系统安装前,确保兼容性、备份文件,然后按照BIOS设置、分区格式化、安装设置等步骤进行操作。最后不要忘记安装驱动程序、更新系统和软件,以及恢复个人文件和安装常用软件。希望这篇教程能对需要安装系统的用户提供帮助和指导。