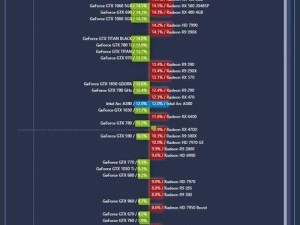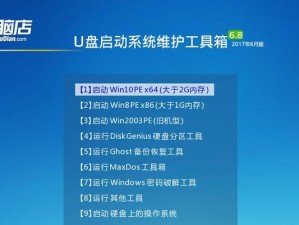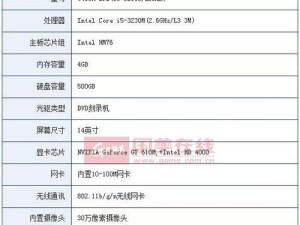在苹果笔记本上安装Windows操作系统一直是许多用户所关注的问题。本文将详细介绍如何使用U盘来安装Win8系统,帮助读者实现在苹果笔记本上使用Windows的愿望。
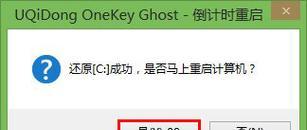
1.准备工作:选择合适的U盘和Win8系统镜像文件
在开始安装之前,首先需要准备一个容量足够的U盘,并确保它是可引导的。同时,下载并保存好Win8系统的镜像文件。
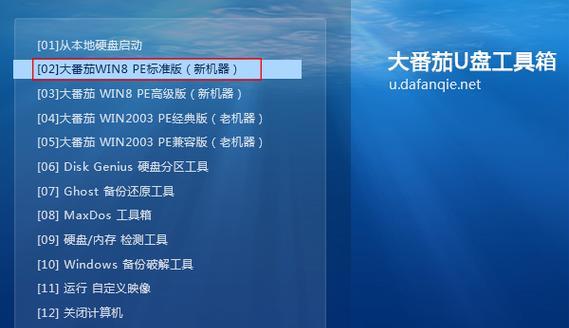
2.格式化U盘并创建启动盘
使用DiskUtility工具格式化U盘,选择“MS-DOS(FAT)”格式。打开终端,输入命令行“sudo/Applications/Install\OS\X\Mavericks.app/Contents/Resources/createinstallmedia--volume/Volumes/Untitled--applicationpath/Applications/Install\OS\X\Mavericks.app”,创建U盘启动盘。
3.下载并安装BootCamp软件

打开Apple官网,下载并安装最新版本的BootCamp软件。
4.划分硬盘空间
打开BootCamp助理,选择“划分硬盘”,根据需要划分出适当大小的硬盘空间供Windows系统使用。
5.插入U盘并重启电脑
将U盘插入苹果笔记本,并重启电脑。在重启的过程中,按住Option键选择从U盘启动。
6.进入Win8安装界面
选择在启动菜单中选择U盘启动后,进入Win8安装界面。根据提示选择相应的语言和地区设置。
7.选择安装方式
在Win8安装界面中,选择“自定义”安装方式,以便对划分的硬盘空间进行安装。
8.格式化分区并安装系统
选择划分的硬盘空间,并点击“格式化”按钮,确保这部分空间为空白。点击“下一步”开始安装系统。
9.系统安装过程
按照系统安装向导的提示,完成Win8系统的安装过程。这一过程可能需要一些时间,请耐心等待。
10.安装BootCamp驱动
Win8系统安装完成后,苹果笔记本将自动重启。登录Win8系统后,插入之前下载的BootCamp软件,并按照提示进行驱动程序的安装。
11.更新系统和驱动程序
完成驱动程序的安装后,务必进行Windows系统的更新,并更新所有驱动程序,以确保系统的正常运行。
12.配置系统设置
根据个人需求,配置Win8系统的各项设置,包括网络、显示、声音等。
13.安装常用软件
根据个人使用习惯,安装常用的软件和工具,以便提高工作效率。
14.数据迁移
如果需要迁移原有数据,可以使用WindowsEasyTransfer工具,将数据从Mac系统迁移到新安装的Win8系统中。
15.完成安装
通过以上步骤,您已经成功地使用U盘在苹果笔记本上安装了Win8系统。现在,您可以尽情享受在苹果笔记本上使用Windows操作系统带来的便利和乐趣。
通过本文所介绍的步骤,读者可以轻松地在苹果笔记本上使用U盘安装Win8系统。希望这篇教程能对您有所帮助,祝您成功安装并愉快地使用新的Win8系统。