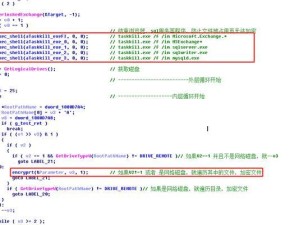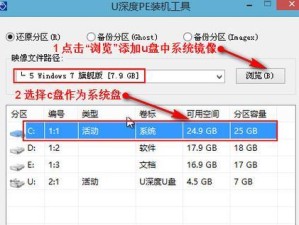在如今数字化的时代,电脑操作系统的安装变得十分重要。很多人希望将自己的电脑系统设置为英文界面,这对于提升英语水平和解决一些语言兼容性问题非常有帮助。本文将向您展示如何使用U盘安装英文操作系统的详细步骤。
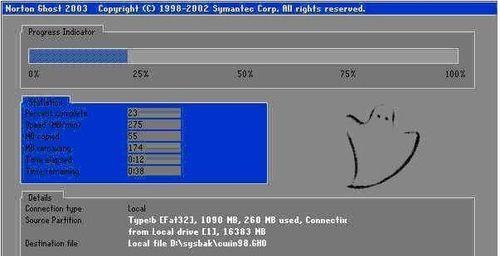
一:准备工作
在开始之前,您需要准备以下材料:
1.一台计算机
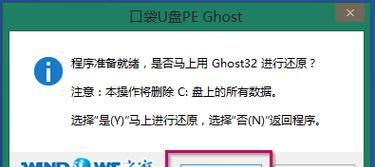
2.一个U盘,至少容量为8GB
3.一份英文操作系统的镜像文件
请确保您已经备份了重要的文件,并且U盘已经格式化。
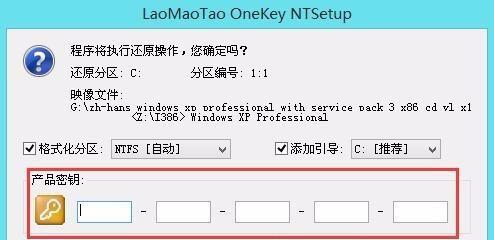
二:下载镜像文件
在第一步之前,您需要获得一个英文操作系统的镜像文件。您可以在官方网站或可信赖的第三方网站下载。确保选择与您电脑型号和操作系统兼容的镜像文件。
三:准备U盘
插入U盘后,请确保其已被正确识别。如果需要格式化U盘,请先备份其中的所有数据。接下来,打开磁盘管理工具,选择U盘并进行格式化,确保其文件系统为FAT32。
四:制作可引导U盘
打开一个命令提示符窗口,并输入“diskpart”命令以启动磁盘分区工具。在接下来的步骤中,您将需要依次输入一系列命令,包括选择U盘、创建主分区和设定分区为活动分区。
五:将镜像文件写入U盘
使用虚拟光驱工具将镜像文件挂载到计算机上,并找到其中的“ISO”文件。打开一个命令提示符窗口,输入一系列命令,包括切换至U盘的目录并使用“xcopy”命令将镜像文件写入U盘。
六:设置电脑启动方式
进入计算机的BIOS设置,在启动选项中将U盘设置为第一启动设备。保存并退出BIOS设置。接下来,重启电脑并确保U盘已被正确识别。
七:开始安装
随着电脑的重新启动,您将会看到安装界面。按照提示,选择安装语言和目标安装位置。点击“下一步”开始安装过程。
八:接受许可协议
在继续之前,请仔细阅读并接受许可协议。确保您了解其中的条款和条件。
九:选择安装类型
根据您的需求,选择适合您的安装类型,如“新安装”或“升级”。
十:分区和格式化
如果您希望对计算机进行分区和格式化,选择适当的选项,并按照提示进行操作。
十一:开始安装
点击“开始安装”按钮后,系统将自动开始安装过程。请耐心等待直至安装完成。
十二:设置语言和地区
在安装过程中,系统将要求您选择首选语言和地区。选择英文作为显示语言,并选择您所在的地区。
十三:自定义设置
根据需要,自定义设置如时区、键盘布局等。确保您设置了正确的英文选项。
十四:设置用户账户
在安装过程的最后阶段,您需要设置用户账户和密码。请确保您提供了准确的信息。
十五:安装完成
当安装完成后,系统将要求您重新启动电脑。重新启动后,您将可以享受全新的英文操作系统。
通过本文提供的详细步骤,您现在可以轻松使用U盘来安装英文操作系统。这将使您的电脑界面变得更加易于使用和兼容。请确保在操作过程中仔细阅读并遵循所有指示,以确保安装顺利完成。祝您好运!