随着Windows7操作系统的逐渐淘汰,许多用户开始考虑将华硕笔记本升级为更稳定、更安全的Win10正版系统。本文将详细介绍如何在华硕笔记本上进行Win10正版系统的安装步骤,帮助大家快速轻松地完成操作。
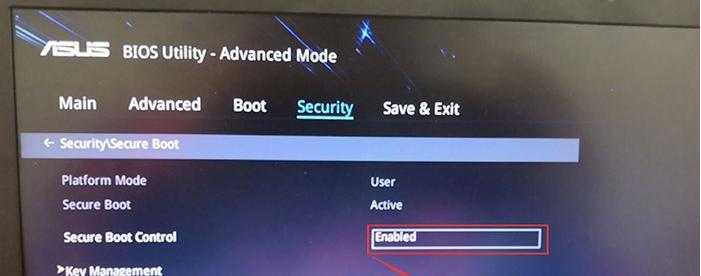
一、备份重要文件
在开始安装Win10正版系统之前,我们首先需要备份我们华硕笔记本上的重要文件。可以使用外部硬盘或者云存储等方式进行备份,以免数据丢失。
二、购买Win10正版系统授权
在进行Win10系统安装之前,我们需要购买合法的Win10正版系统授权。这样不仅可以享受到官方提供的技术支持和更新服务,还能够避免使用盗版系统带来的风险。
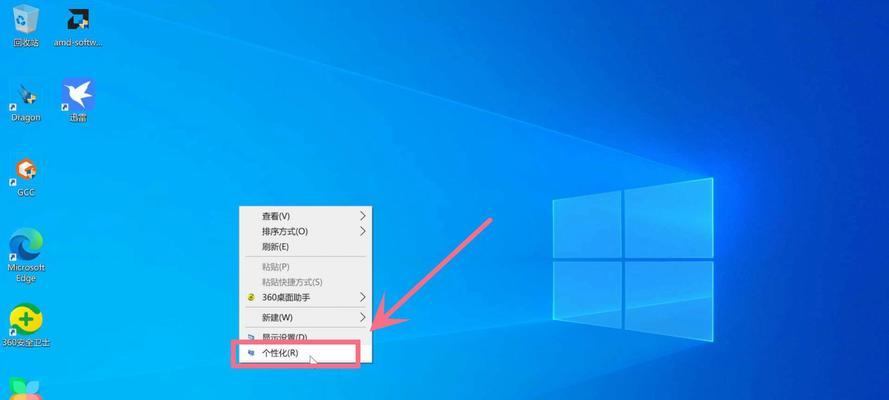
三、下载Win10安装媒体制作工具
在购买了Win10正版系统授权之后,我们需要下载Win10安装媒体制作工具。通过这个工具,我们可以制作出一个能够引导华硕笔记本进行安装的启动盘或者U盘。
四、准备一个可启动的U盘
在下载了Win10安装媒体制作工具之后,我们需要准备一个可启动的U盘来进行系统安装。将制作好的启动盘插入笔记本,并确保笔记本能够从U盘启动。
五、进入BIOS设置
在华硕笔记本开机时,按下相应的快捷键(通常是F2或Delete键)进入BIOS设置界面。在BIOS设置界面中,将启动顺序调整为从U盘启动。

六、保存并退出BIOS设置
在进行了BIOS设置之后,我们需要保存并退出BIOS设置界面。在保存并退出之后,华硕笔记本将会自动重启,并开始从U盘引导启动。
七、选择语言和其他偏好
在笔记本重启后,会出现选择语言和其他偏好的界面。根据个人需求选择合适的语言和其他设置,并点击“下一步”继续。
八、点击“安装”按钮
在选择语言和其他偏好之后,我们将会看到一个界面,显示了Win10系统的安装选项。点击“安装”按钮来开始正式的系统安装过程。
九、阅读并同意用户协议
在点击了“安装”按钮之后,我们将需要阅读并同意Win10的用户协议。认真阅读协议内容,然后勾选“我接受许可条款”选项,点击“下一步”。
十、选择安装类型
在同意用户协议之后,我们需要选择Win10系统的安装类型。通常情况下,选择“自定义”选项可以提供更多的自定义安装选项。
十一、选择安装位置
在选择安装类型之后,我们需要选择Win10系统的安装位置。如果你希望将整个硬盘用于Win10系统,可以选择默认的分区。如果你想要自定义分区,可以点击“新建”按钮进行调整。
十二、等待系统安装
在选择安装位置之后,系统会开始进行安装,并显示一个进度条。等待安装过程完成,期间可能会有几次重启,请耐心等待。
十三、设置个人账户
在系统安装完成后,我们需要设置一个个人账户用于登录Win10系统。输入个人账户的相关信息,然后点击“下一步”。
十四、选择隐私设置
在设置个人账户之后,我们需要选择Win10系统的隐私设置。根据个人偏好进行选择,并点击“下一步”继续。
十五、完成系统设置
在进行了隐私设置之后,系统会进行最后的一些设置,并完成Win10系统的安装过程。等待系统设置完成,我们就可以开始使用全新的Win10正版系统了。
通过本文的介绍,我们可以轻松地在华硕笔记本上安装Win10正版系统。只需要备份重要文件、购买正版授权、下载安装媒体制作工具、准备可启动U盘、进行BIOS设置、选择语言和其他偏好、点击安装按钮、阅读并同意用户协议、选择安装类型、选择安装位置、等待系统安装、设置个人账户、选择隐私设置以及完成系统设置等简单步骤,就能够享受到稳定、安全的Win10系统带来的便利与乐趣。希望本文对大家有所帮助!







