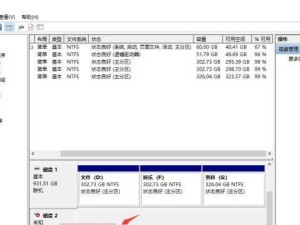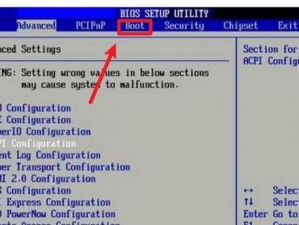在日常使用电脑的过程中,我们经常会遇到系统崩溃、无法启动的情况。而通过设置U盘启动,我们可以轻松解决这些问题。本文将为大家提供详细的联想U盘启动教程,帮助读者们掌握如何设置联想U盘启动的方法和技巧。
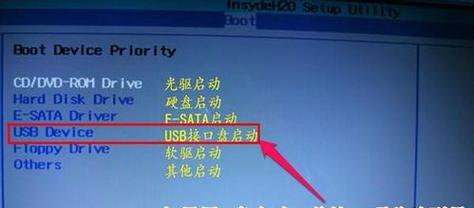
标题与
1.U盘启动的作用及意义

通过设置U盘启动,我们可以在电脑无法正常启动时,使用U盘中的系统文件进行系统恢复和修复。
2.联想U盘启动的前期准备
在开始设置联想U盘启动之前,我们需要准备一台联想电脑、一个空白的U盘以及一个可用的系统镜像文件。
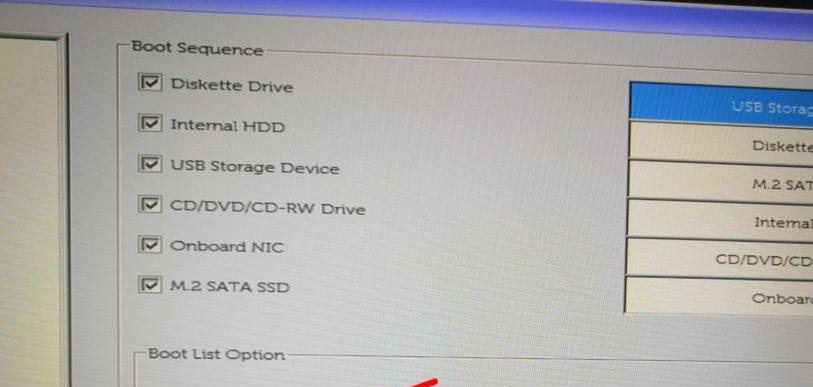
3.制作联想U盘启动盘的步骤
我们需要下载并安装一个专门用于制作U盘启动盘的软件,如UltraISO。将U盘插入电脑,并打开UltraISO软件。
4.导入系统镜像文件到U盘
在UltraISO软件的界面中,选择“文件”选项,然后点击“打开”。找到之前下载的系统镜像文件,并将其导入到U盘中。
5.设置U盘启动选项
在UltraISO软件的界面中,选择“启动”选项,然后点击“写入硬盘映像”。在弹出的窗口中,选择U盘所在的驱动器,并点击“写入”按钮。
6.完成联想U盘启动盘的制作
等待一段时间,直到UltraISO软件提示制作完成。此时,我们已经成功地制作了一张联想U盘启动盘。
7.设置电脑的启动方式
将制作好的联想U盘启动盘插入需要修复的电脑中,并重启电脑。在开机过程中,按照电脑提示进入BIOS设置。
8.选择U盘作为启动设备
在BIOS设置界面中,找到“启动顺序”或“BootOptions”选项,并将U盘设为首选启动设备。
9.保存并退出BIOS设置
在完成U盘设置后,按照电脑提示保存并退出BIOS设置。此时,电脑将会重新启动,并从U盘中的系统文件进行启动。
10.使用联想U盘启动进行系统修复
根据U盘中的系统文件提供的选项,选择相应的修复功能进行操作。如修复系统文件、恢复系统到初始状态等。
11.重启电脑并拔出U盘
在完成系统修复后,重启电脑并及时拔出联想U盘启动盘。此时,电脑将能正常启动,并进入修复后的系统。
12.联想U盘启动的注意事项
在使用联想U盘启动过程中,需要注意保持U盘的稳定连接,并确认系统镜像文件的完整性。
13.其他常见问题及解决办法
如果在使用联想U盘启动过程中遇到问题,可以参考相关的使用说明或寻求技术支持,以获取解决办法。
14.联想U盘启动的实际应用场景
联想U盘启动不仅可以用于修复系统故障,还可以在需要时备份重要数据、安装操作系统等。
15.
通过本文所提供的联想U盘启动教程,读者们可以轻松掌握如何设置联想U盘启动,并在遇到电脑故障时,迅速恢复系统正常运行。希望本文能够对读者们有所帮助。