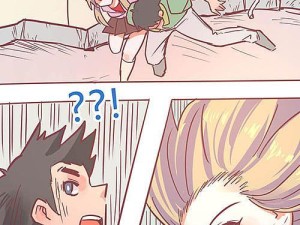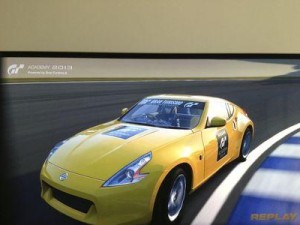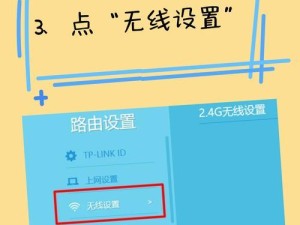在日常办公和学习中,我们经常需要在Word文档中插入图片,但有时图片的数量庞大,如果每一张图片都手动调整大小和位置,将会浪费大量时间和精力。而Word图片域则可以帮助我们快速处理文档中的图片,提高工作效率。本文将详细介绍Word图片域的使用方法和注意事项,以帮助新手掌握这一功能。
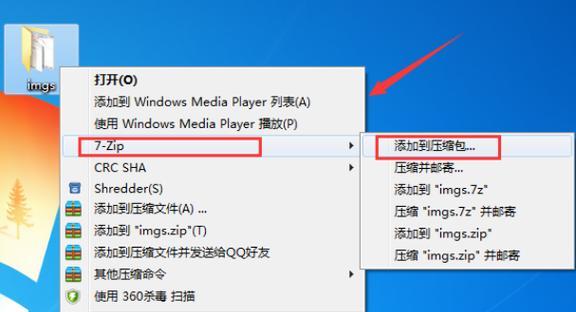
1.什么是Word图片域?
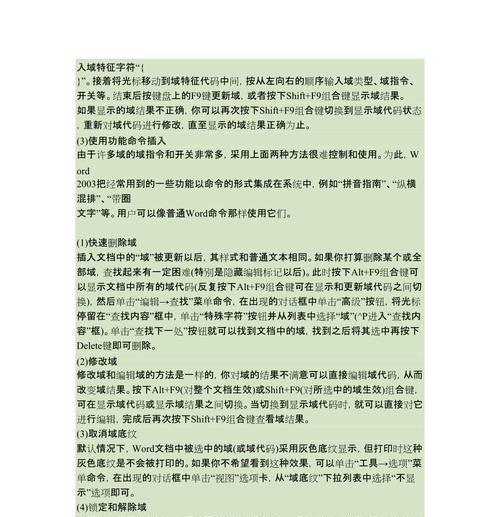
Word图片域是一种功能强大的工具,它允许用户在文档中插入图片,并对图片进行各种操作,如调整大小、裁剪、旋转等。通过使用Word图片域,用户可以更方便地管理和编辑文档中的图片。
2.如何插入图片域?
要插入一个图片域,首先在Word文档中定位到你想要插入的位置,然后选择“插入”选项卡中的“图片”按钮。在弹出的对话框中选择要插入的图片文件,并确认插入类型为“图片域”。
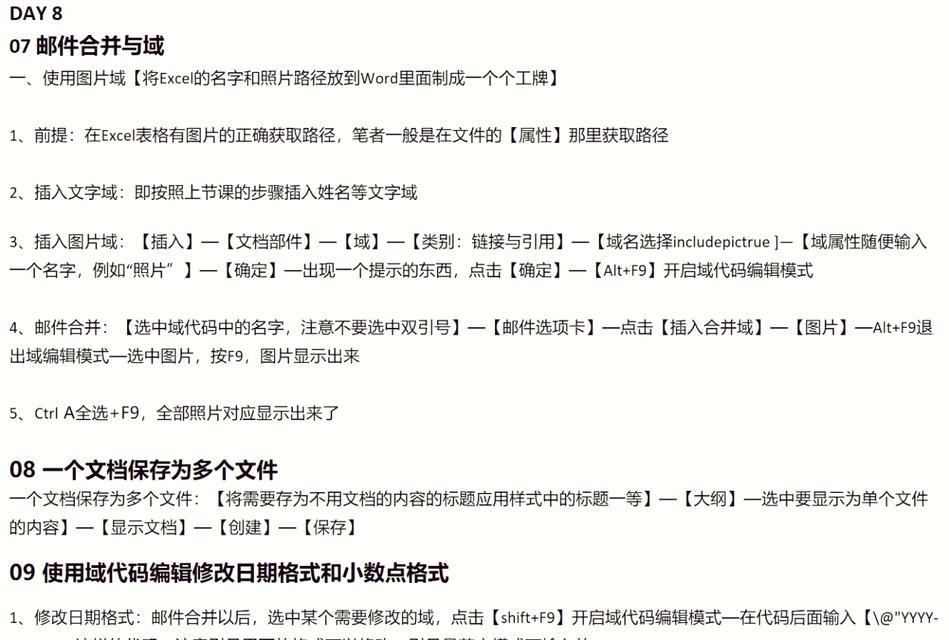
3.如何调整图片域的大小?
调整图片域的大小可以通过拖动边框或者使用“格式”选项卡中的“大小和位置”功能实现。通过这些方法,你可以根据需要自由调整图片域的尺寸,以确保它在文档中占据合适的位置。
4.如何裁剪图片域?
如果你想裁剪图片域以去除不需要的部分,只需选中图片域并点击“格式”选项卡中的“裁剪”按钮。你可以通过拖动裁剪框来选择要保留的部分,再点击“裁剪”按钮即可完成裁剪操作。
5.如何旋转图片域?
如果你需要旋转图片域,可以在“格式”选项卡中找到“旋转”按钮。通过点击这个按钮,你可以选择将图片顺时针或逆时针旋转90度,从而实现对图片域的旋转操作。
6.如何对图片域进行浮动设置?
有时候,你可能希望让图片域在文档中浮动,以便更好地与其他内容进行排版。在“格式”选项卡中的“布局”功能组中,你可以选择浮动方式,并设置图片域与文字的相对位置,以满足你的需求。
7.如何为图片域添加边框和样式?
如果你想要为图片域增加一些装饰效果,可以使用“格式”选项卡中的“形状轮廓”和“形状样式”功能组。通过选择适合的边框样式和填充效果,你可以让图片域更加突出和美观。
8.如何在图片域中设置超链接?
有时候,你可能需要在图片上添加超链接,以便读者能够直接点击图片跳转到其他网页或文档。在选中图片域后,点击“插入”选项卡中的“超链接”按钮,并输入目标网址或选择要链接的文档,即可完成超链接的设置。
9.如何对多个图片域进行批量操作?
如果你需要对文档中的多个图片域进行相同的操作,例如调整大小或添加边框,你可以使用Word提供的“多选”功能。只需按住Ctrl键并逐一点击每个需要操作的图片域,然后统一进行操作即可。
10.如何调整图片域的层级关系?
当文档中有多个图片域叠加在一起时,你可能需要调整它们的层级关系以实现覆盖或隐藏效果。可以通过右键点击图片域,选择“层叠顺序”选项来调整图片域的前后顺序。
11.如何更新图片域的内容?
如果图片域所链接的图片发生了变化,你可以选择更新图片域的内容。只需右键点击图片域,选择“链接到文件”,然后选择新的图片文件即可。
12.如何删除图片域?
如果你想删除一个图片域,只需选中它并按下Delete键即可。注意,这只会删除图片域本身,而不会删除所链接的图片文件。
13.如何复制和粘贴图片域?
如果你需要在文档中复制和粘贴图片域,可以使用常规的复制(Ctrl+C)和粘贴(Ctrl+V)操作。这样,你就可以在文档的其他位置插入相同的图片域。
14.图片域的注意事项
在使用图片域时,需要注意一些细节。例如,当你将文档包含图片域发给他人时,确保他们也拥有相关的图片文件,以免出现显示错误。此外,还应注意避免在文档中频繁插入过多的图片域,以免导致文档过于庞大和加载速度过慢。
15.
通过本文的介绍,相信你已经了解了Word图片域的功能和应用方法。掌握了这一技巧,你可以更加高效地处理文档中的图片,提升工作和学习的效率。希望本文对你有所帮助,祝你在使用Word时能够游刃有余!