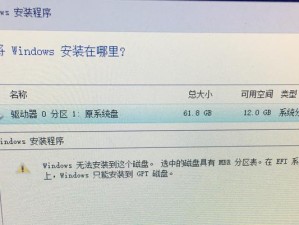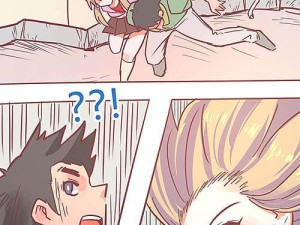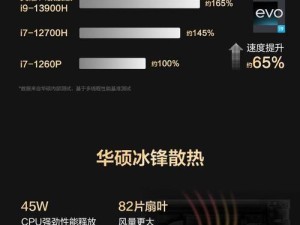在电脑系统出现故障时,我们常常需要使用PE(PreinstallationEnvironment)来启动系统。本文将为您详细介绍如何使用PE来启动电脑系统,并提供了一系列步骤和操作方法,帮助您轻松解决系统问题。

文章目录:
1.什么是PE及其作用
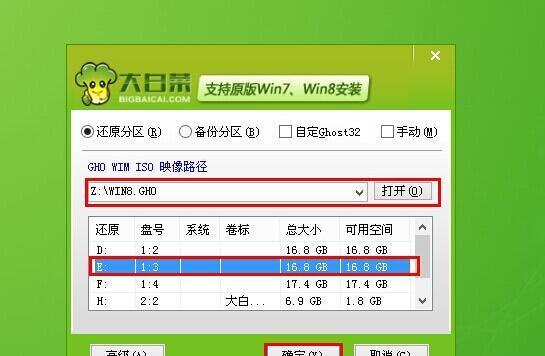
2.如何制作PE启动盘
3.如何设置电脑启动选项
4.如何使用PE启动系统
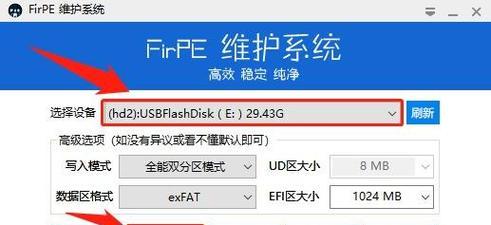
5.PE环境下的常见问题解决方法
6.如何进行系统恢复
7.使用PE进行病毒扫描和清除
8.在PE环境下进行硬盘分区和格式化
9.使用PE进行文件备份与恢复
10.如何使用PE进行驱动安装与更新
11.在PE环境下进行系统重装
12.如何使用PE修复引导问题
13.使用PE进行密码重置与恢复
14.使用PE调整系统启动项
15.PE启动后的常见操作技巧和注意事项
1.什么是PE及其作用
-PE是一种独立于操作系统的预安装环境,可用于系统修复、数据恢复等操作。
-PE环境中可以运行一些工具和软件,帮助我们解决系统故障。
2.如何制作PE启动盘
-下载合适版本的PE制作工具,如微PE、老毛桃PE等。
-使用制作工具将PE文件制作成启动盘。
-制作完成后,将启动盘插入电脑的USB接口或光驱。
3.如何设置电脑启动选项
-打开电脑的BIOS设置界面,通常按下Delete或F2键进入。
-在启动选项中设置优先从USB或光驱启动。
-保存设置并重启电脑。
4.如何使用PE启动系统
-将制作好的PE启动盘插入电脑。
-重启电脑,并根据提示按下相应键进入PE环境。
-在PE环境中,选择相应的功能和工具进行故障诊断和修复。
5.PE环境下的常见问题解决方法
-根据系统故障的具体表现,选择相应的解决方法。
-例如,修复引导问题可使用bootrec命令,修复系统文件可使用sfc/scannow命令等。
6.如何进行系统恢复
-使用PE中的系统恢复工具,还原系统到之前的备份点。
-选择合适的备份点,并按照提示进行系统恢复。
7.使用PE进行病毒扫描和清除
-在PE环境中运行杀毒软件,进行病毒扫描和清除。
-更新病毒库后,全盘扫描电脑并清除发现的病毒。
8.在PE环境下进行硬盘分区和格式化
-使用PE中的分区工具,对硬盘进行分区和格式化操作。
-按照需求设置分区大小和文件系统,并进行格式化操作。
9.使用PE进行文件备份与恢复
-在PE环境中使用文件管理工具,备份重要文件到外部存储设备。
-在系统修复完成后,将备份的文件恢复到原始位置。
10.如何使用PE进行驱动安装与更新
-在PE环境中运行驱动安装工具,安装或更新硬件驱动程序。
-根据需要选择正确的驱动程序版本,并按照提示进行安装或更新。
11.在PE环境下进行系统重装
-使用PE中的系统重装工具,重新安装操作系统。
-准备好操作系统安装盘或镜像文件,并按照提示进行系统重装。
12.如何使用PE修复引导问题
-进入PE环境后,使用bootrec命令修复引导问题。
-可以尝试使用bootrec/fixmbr、bootrec/fixboot等命令进行修复。
13.使用PE进行密码重置与恢复
-在PE环境中使用密码重置工具,重置或恢复系统密码。
-根据工具的操作步骤,选择重置或恢复密码的方式。
14.使用PE调整系统启动项
-在PE环境中,使用引导修复工具调整系统启动项。
-可以删除或添加启动项,修改默认启动系统等。
15.PE启动后的常见操作技巧和注意事项
-在PE环境中,可以使用资源管理器、命令提示符等进行操作。
-需要注意的是,PE环境中对硬盘进行操作需要谨慎,避免误操作导致数据丢失。
使用PE启动电脑系统可以帮助我们解决各种系统故障和问题,而不需要依赖已安装的操作系统。通过本文所介绍的步骤和方法,您可以轻松地制作PE启动盘,并掌握如何使用PE进行故障诊断、修复和恢复等操作。