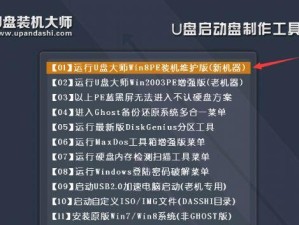在安装操作系统时,通常我们会使用光盘或者U盘来进行安装,但有时这些设备不方便携带或者根本就没有。而UltraISO是一款功能强大的软件,可以帮助我们将操作系统镜像文件直接安装到硬盘上。本文将详细介绍如何使用UltraISO进行硬盘安装系统,让你轻松享受更加便捷的安装过程。
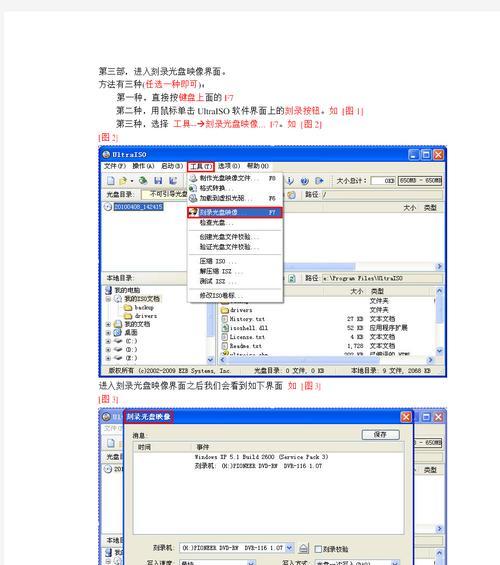
准备工作
你需要准备一台电脑和一个可引导的操作系统镜像文件。确保你已经下载了合适的操作系统镜像文件,并将其保存在本地磁盘上。
安装UltraISO
在准备好操作系统镜像文件后,你需要下载并安装UltraISO软件。你可以从官方网站或其他可信来源下载UltraISO的安装程序,并按照提示完成安装过程。
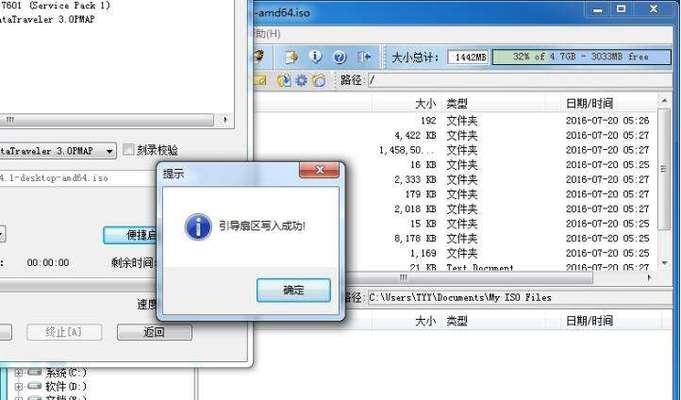
打开UltraISO并加载镜像文件
安装完成后,打开UltraISO软件。在软件界面上方的菜单栏中,选择“文件”>“打开”选项,然后浏览并选择你下载好的操作系统镜像文件。点击“打开”按钮加载镜像文件。
选择硬盘安装方式
加载完镜像文件后,点击菜单栏中的“启动”选项,然后选择“写入硬盘映像”选项。在弹出的对话框中,选择“写入硬盘映像”选项卡,并确保硬盘驱动器下拉菜单中选择的是你想要安装操作系统的硬盘。
确认写入参数
在硬盘安装选项卡中,你可以设置写入参数。确保选择了正确的硬盘驱动器,并选择正确的写入模式(推荐使用USB-HDD+模式)。在完成设置后,点击“写入”按钮继续。
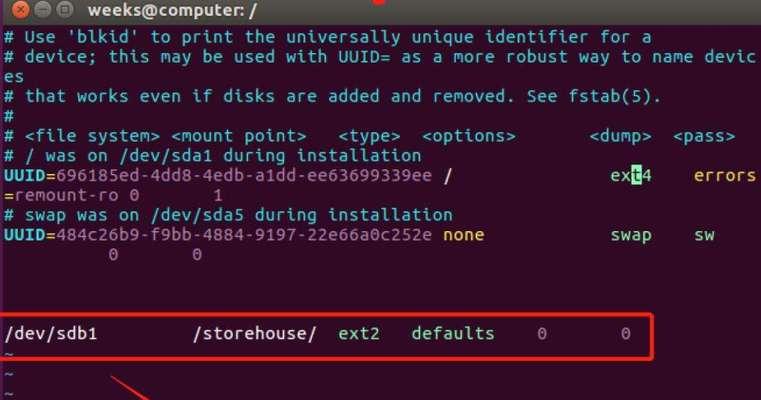
警告提示
在点击“写入”按钮后,UltraISO会给出一个警告提示,告知你即将对硬盘进行操作。请确保你已经备份了硬盘上的重要数据,并确认继续操作。
等待写入完成
点击“是”按钮后,UltraISO开始将操作系统镜像文件写入到硬盘上。这个过程可能需要一些时间,请耐心等待直至写入完成。
重启电脑
写入完成后,UltraISO会提示你已经成功将操作系统写入硬盘。此时,你需要重启电脑,并确保从硬盘上启动。
进入硬盘安装界面
重启电脑后,根据你的计算机品牌和型号,在开机界面按下相应的按键进入BIOS设置。将启动顺序更改为首选硬盘,并保存更改。重启电脑后,你将进入到硬盘安装界面。
按照安装向导进行安装
根据操作系统安装向导的指引,选择安装语言、键盘布局等选项,并同意许可协议。然后选择你想要安装操作系统的分区和磁盘,并按照提示完成安装过程。
等待系统安装完成
在完成操作系统的选择和安装位置设置后,你只需等待系统自动进行安装。这个过程可能需要一些时间,请耐心等待直至安装完成。
重启电脑并设置
当操作系统安装完成后,系统会提示你重新启动电脑。重新启动后,你需要根据需要进行一些基本的设置,如创建用户名、设置密码等。
更新和驱动安装
在重新启动后,你应该立即连接到网络并更新你的操作系统。同时,你还需要安装一些必要的驱动程序,以确保系统正常运行。
个性化设置
一切就绪后,你可以根据个人喜好进行一些个性化设置,如更改桌面背景、安装软件等。
通过使用UltraISO进行硬盘安装系统,你可以摆脱光盘或U盘的依赖,使操作系统安装过程更加方便和高效。希望本文提供的步骤和指南能够帮助你顺利完成硬盘安装系统的过程。