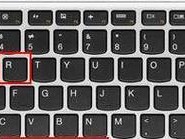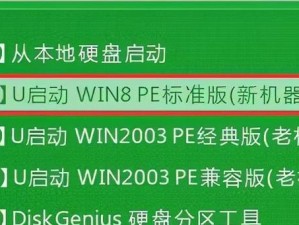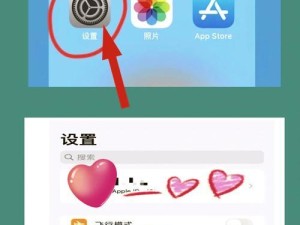作为一款功能强大且易于使用的操作系统,MacOS在众多用户中备受欢迎。然而,有些用户可能需要同时使用Windows操作系统来满足特定的需求。本文将为您提供一份详细的教程,教您如何在Mac笔记本上安装双系统,以实现Mac与Win的完美融合。

1.确认系统要求
在开始安装双系统之前,确保您的Mac笔记本符合以下系统要求,以确保顺利进行安装:

-Mac笔记本型号:(详细型号)
-内存:至少8GBRAM
-存储空间:至少128GB可用空间

-处理器:IntelCorei5或更高版本
-网络连接:稳定的网络连接
2.准备安装介质
要安装Windows操作系统,您需要准备以下两样东西:
-Windows安装光盘或ISO文件:确保您已从官方渠道下载了最新的Windows镜像文件。
-引导启动工具:您可以选择使用BootCamp助理或第三方工具(如VirtualBox)来创建启动盘。
3.创建启动盘
使用BootCamp助理或第三方工具,将您下载的WindowsISO文件烧录到USB闪存驱动器或外置硬盘上,以创建启动盘。
4.分区准备
在开始安装Windows之前,需要为Windows操作系统分配一定的硬盘空间。打开“磁盘工具”应用程序,选择您的Mac硬盘,点击“分区”选项卡,然后点击“+”按钮添加一个新的分区。
5.安装Windows系统
将创建好的启动盘插入Mac笔记本的USB接口,并重新启动电脑。按住Option(或Alt)键,选择从启动盘启动。接下来,按照安装向导中的提示完成Windows操作系统的安装过程。
6.安装BootCamp驱动程序
安装完成Windows操作系统后,您需要安装BootCamp驱动程序来确保Mac笔记本的硬件能够与Windows系统完美兼容。打开BootCamp助理并按照提示安装驱动程序。
7.设置默认启动系统
在安装完Windows系统和BootCamp驱动程序之后,您可以通过点击“苹果菜单->系统偏好设置->启动磁盘”来设置默认启动系统。选择您想要作为默认启动系统的操作系统,然后点击“重启”。
8.配置共享文件夹
为了方便在Mac和Windows之间共享文件,您可以在Mac系统上创建一个共享文件夹,并将其设置为Windows系统的网络驱动器。
9.安装防病毒软件
为了保护您的Mac和Windows系统免受恶意软件的侵害,建议您在Windows系统中安装一款可靠的防病毒软件。
10.更新操作系统和驱动程序
定期更新操作系统和驱动程序可以确保您的Mac和Windows系统始终保持最新状态,以获得更好的性能和安全性。
11.调整系统设置
根据个人偏好,您可以对Mac和Windows系统进行各种设置调整,如调整屏幕分辨率、优化电源管理等。
12.备份重要数据
在进行任何重大更改或更新之前,请始终备份重要数据,以防止意外数据丢失。
13.解决常见问题
安装双系统时可能会遇到一些常见问题,如分区错误、无法启动等。在遇到问题时,您可以搜索相关解决方案或咨询技术支持人员以获得帮助。
14.管理系统更新
定期检查并安装操作系统和应用程序的更新是确保系统稳定性和安全性的重要步骤。
15.获得更多支持
如果您在安装双系统的过程中遇到困难或有任何疑问,可以参考官方支持文档或寻求在线论坛上的帮助。
通过本教程,您应该能够轻松在Mac笔记本上安装Windows双系统。无论是为了兼容特定软件、游戏还是其他原因,双系统安装可以让您在Mac和Windows之间快速切换,以满足不同的需求。记住,在进行任何更改之前,务必备份重要数据,并随时寻求相关技术支持。祝您成功安装和使用Mac与Win双系统!