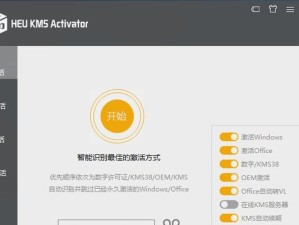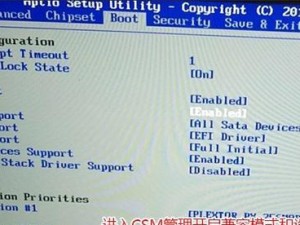在安装操作系统时,我们通常会使用光盘或者U盘进行安装。而深度启动盘是一种方便快捷的安装方式,可以减少光盘的使用和光驱的损耗。本文将详细介绍如何使用U盘制作深度启动盘,并通过深度启动盘安装系统。
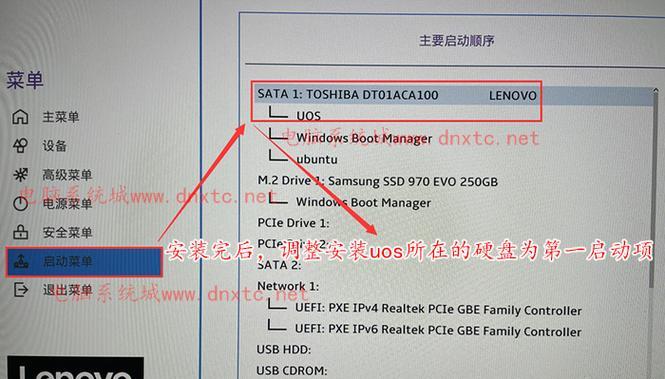
1.准备工作
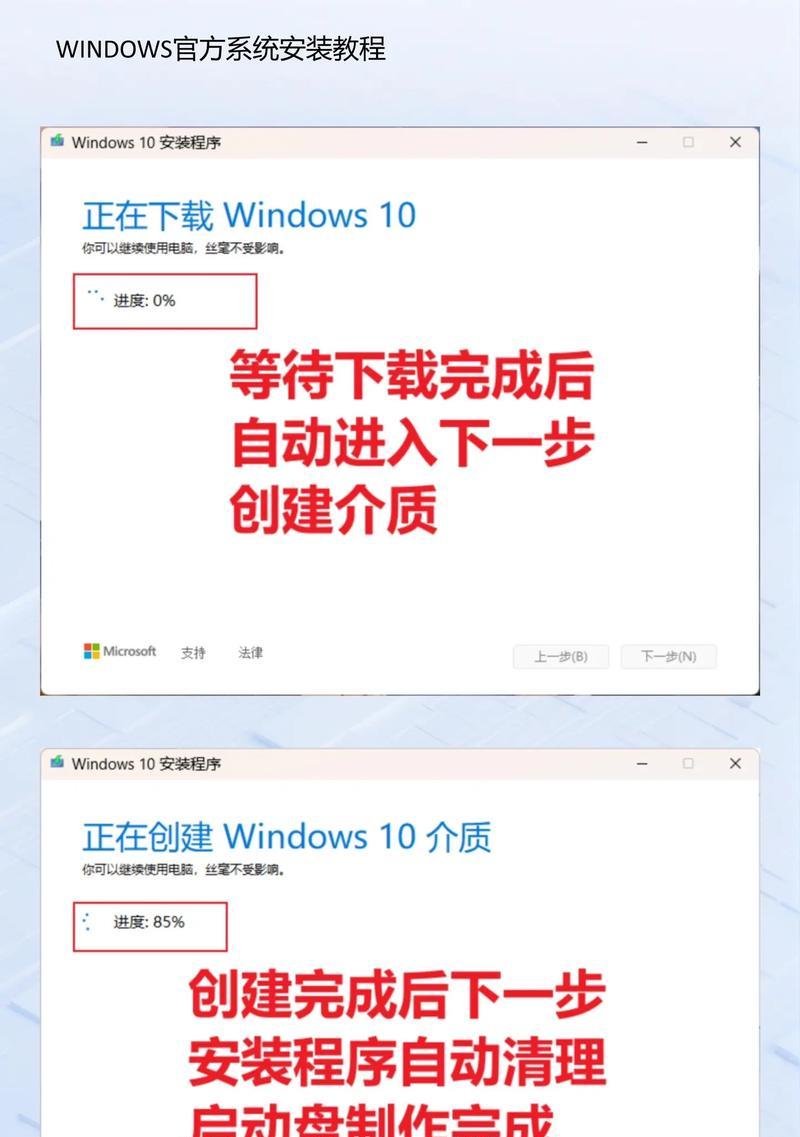
在开始制作深度启动盘之前,我们需要准备好以下材料和设备,包括一台电脑、一个U盘(容量至少为8GB)、深度操作系统的安装文件和一个可用的USB接口。
2.下载深度操作系统镜像文件
在制作深度启动盘之前,我们需要先下载深度操作系统的镜像文件。可以通过深度官方网站或者其他可信的下载平台获取最新版本的深度操作系统镜像文件。

3.安装U盘制作工具
为了将深度操作系统镜像文件写入U盘,我们需要安装一个U盘制作工具。推荐使用Rufus等专业的制作工具,这些工具可以确保深度启动盘的稳定性和可靠性。
4.插入U盘并打开制作工具
将准备好的U盘插入电脑的USB接口,并打开之前安装好的U盘制作工具。
5.选择深度操作系统镜像文件
在制作工具中,我们需要选择之前下载好的深度操作系统镜像文件。通过浏览功能找到镜像文件所在位置,并进行选择。
6.设置U盘分区
在制作深度启动盘之前,我们需要对U盘进行分区设置。推荐选择GPT分区表以支持UEFI模式启动,并选择FAT32文件系统以兼容不同的电脑硬件。
7.开始制作深度启动盘
一切准备就绪后,我们可以点击开始制作按钮来开始制作深度启动盘。制作过程可能需要一些时间,请耐心等待。
8.制作完成
当深度启动盘制作完成后,制作工具会给出相应的提示。此时,我们已经成功制作了一张深度启动盘。
9.设置电脑启动项
在安装系统之前,我们需要将电脑的启动项设置为从U盘启动。可以在BIOS设置中找到启动项设置,并将U盘设置为第一启动项。
10.重启电脑并进入深度安装界面
完成启动项设置后,我们可以重启电脑。在重启过程中,按照屏幕上的提示进入深度安装界面。
11.选择安装方式和分区
在深度安装界面中,我们需要选择安装方式和分区设置。可以选择自定义安装方式并根据实际需求进行分区设置。
12.开始安装深度操作系统
在完成安装方式和分区设置后,我们可以点击开始安装按钮来开始安装深度操作系统。安装过程可能需要一些时间,请耐心等待。
13.安装完成
当深度操作系统安装完成后,我们可以按照屏幕上的提示重启电脑。此时,我们已经成功安装了深度操作系统。
14.启动深度操作系统
在电脑重启后,我们可以选择启动项为刚刚安装好的深度操作系统。通过输入用户名和密码,我们可以进入全新的深度操作系统界面。
15.安装驱动和软件
在使用深度操作系统前,我们还需要安装相应的驱动和软件。通过深度应用商店或其他途径,我们可以方便地获取所需的驱动和软件,并进行安装。
通过本文的介绍,我们学习了如何使用U盘制作深度启动盘,并顺利地安装了深度操作系统。这种安装方式方便快捷,减少了光盘的使用和光驱的损耗。希望本文对大家理解和掌握深度启动盘安装系统的方法有所帮助。