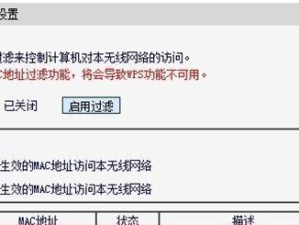在许多情况下,我们可能需要在Mac电脑上安装并启动Windows7系统。本教程将为你详细介绍使用U盘在Mac电脑上启动Windows7系统的方法,以帮助你更高效地完成工作。
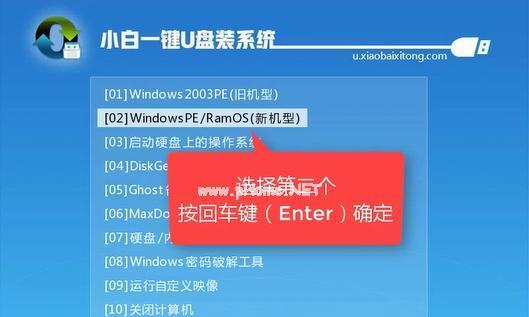
准备工作及所需材料
在准备开始之前,我们需要一些必要的材料和软件:一台Mac电脑、一枚U盘(至少8GB)、一份Windows7系统的ISO镜像文件、以及一款名为UNetbootin的软件。
下载和安装UNetbootin软件
你需要在Mac电脑上下载并安装UNetbootin软件。这是一款免费的软件,可以帮助我们创建启动U盘。

准备Windows7系统的ISO镜像文件
在使用UNetbootin之前,我们需要事先准备好Windows7系统的ISO镜像文件。你可以从官方网站或其他可信来源下载到这个文件。
插入U盘并运行UNetbootin软件
将U盘插入Mac电脑的USB接口,并打开UNetbootin软件。在软件的界面上,你将看到一个类似于文件管理器的窗口。
选择ISO文件和U盘
在UNetbootin界面上,你需要选择刚才下载的Windows7系统ISO镜像文件,并确保正确选择了插入的U盘。

开始创建启动U盘
点击UNetbootin界面上的“开始”按钮,软件将开始为你创建启动U盘。这个过程可能需要一些时间,请耐心等待。
重启Mac电脑并启动U盘
当UNetbootin创建完成后,你需要重启Mac电脑,并在重启过程中按住Option键。这将进入Mac电脑的启动选项界面。
选择U盘作为启动设备
在启动选项界面上,你将看到一个或多个可用的启动设备。使用键盘上的箭头键,选择U盘作为启动设备,并按下回车键。
安装Windows7系统
Mac电脑将从U盘中加载Windows7系统,并进入安装界面。按照屏幕上的指示,选择安装选项和分区设置等信息。
等待安装过程完成
安装Windows7系统可能需要一些时间,根据你的电脑配置和硬盘容量不同,等待时间会有所不同。请耐心等待,直到安装完成。
重启电脑并选择Windows7系统
安装完成后,Mac电脑将会重启。在重启过程中,按住Option键,再次进入启动选项界面。选择刚刚安装的Windows7系统,并按下回车键。
完成Windows7系统的设置
根据Windows7系统的提示,进行一些基本设置和账户信息的填写。完成这些步骤后,你将可以正常使用Windows7系统了。
注意事项和常见问题
在使用U盘启动Windows7系统过程中,可能会遇到一些问题。例如,U盘无法被检测到、安装过程中出现错误等。请查看相关文档或寻求专业帮助来解决这些问题。
其他启动方法的比较和选择
除了使用U盘启动Windows7系统,还有其他方法可以在Mac电脑上安装和启动Windows系统。这些方法包括使用BootCamp、虚拟机等。根据个人需求和电脑配置的不同,选择合适的方法。
通过本教程,你学会了在Mac电脑上使用U盘启动Windows7系统的详细步骤。希望这能帮助你更高效地完成工作,并解决可能遇到的问题。记得备份重要数据,并在操作过程中谨慎操作。祝你成功安装并使用Windows7系统!