在使用电脑过程中,我们有时需要制作一个XP启动盘来修复系统或者进行安装。而老桃毛U盘是一款非常方便的工具,可以帮助我们轻松制作XP启动盘。本文将详细介绍如何使用老桃毛U盘制作XP启动盘,方便大家在需要的时候快速进行操作。

文章目录:
1.准备工作:获取老桃毛U盘启动盘制作工具
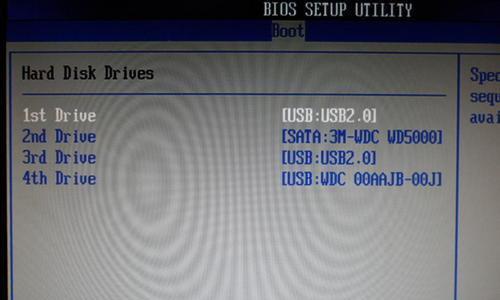
2.下载老桃毛U盘启动盘制作工具
3.安装老桃毛U盘启动盘制作工具
4.运行老桃毛U盘启动盘制作工具
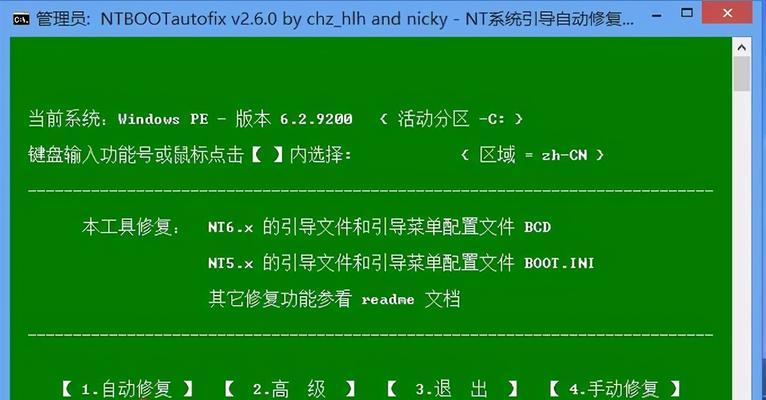
5.插入U盘并选择制作XP启动盘的选项
6.等待制作完成并验证启动盘
7.设置电脑BIOS启动项为U盘启动
8.重启电脑并进入U盘启动模式
9.选择XP启动项并进入安装或修复界面
10.根据需要选择安装或修复XP系统
11.完成安装或修复后,重启电脑并设置BIOS启动项为硬盘
12.检查系统是否正常启动
13.备份制作的XP启动盘以备不时之需
14.了解老桃毛U盘启动盘其他功能
15.注意事项和常见问题解答
1.准备工作:获取老桃毛U盘启动盘制作工具
在制作XP启动盘之前,首先需要获取老桃毛U盘启动盘制作工具。这个工具可以在老桃毛官方网站上下载得到。
2.下载老桃毛U盘启动盘制作工具
打开老桃毛官方网站,在下载页面找到对应的软件版本,并点击下载按钮。
3.安装老桃毛U盘启动盘制作工具
下载完成后,双击安装包文件并按照提示进行安装。安装过程很简单,只需按照默认设置点击下一步即可完成。
4.运行老桃毛U盘启动盘制作工具
安装完成后,在桌面或开始菜单中找到老桃毛U盘启动盘制作工具的快捷方式,并点击打开。
5.插入U盘并选择制作XP启动盘的选项
在老桃毛U盘启动盘制作工具界面中,插入你准备制作启动盘的U盘。在软件界面中选择制作XP启动盘的选项。
6.等待制作完成并验证启动盘
老桃毛U盘启动盘制作工具会自动开始制作启动盘,这个过程可能需要一段时间。制作完成后,软件会自动验证启动盘的完整性。
7.设置电脑BIOS启动项为U盘启动
在进行系统安装或修复之前,需要先设置电脑的BIOS启动项为U盘启动。重启电脑并按照屏幕提示进入BIOS设置界面,然后将U盘设置为第一启动项。
8.重启电脑并进入U盘启动模式
保存BIOS设置后,重启电脑。在启动过程中按照屏幕提示按下相应的按键进入U盘启动模式。
9.选择XP启动项并进入安装或修复界面
进入U盘启动模式后,选择XP启动项,并按下回车键。系统将开始加载XP启动环境,并进入安装或修复界面。
10.根据需要选择安装或修复XP系统
根据个人需求,选择安装全新的XP系统或者修复已有的系统。根据屏幕提示进行相应操作。
11.完成安装或修复后,重启电脑并设置BIOS启动项为硬盘
安装或修复完成后,按照屏幕提示重启电脑。然后进入BIOS设置界面,将启动项设置回原来的设置,使电脑从硬盘启动。
12.检查系统是否正常启动
重启电脑后,等待系统自动启动。检查系统是否正常运行,并进行一些简单的操作以确认一切正常。
13.备份制作的XP启动盘以备不时之需
完成制作XP启动盘后,建议将其备份到其他存储介质中,以备不时之需。这样可以保证在U盘损坏或遗失时,仍然可以进行系统修复或重新安装。
14.了解老桃毛U盘启动盘其他功能
老桃毛U盘启动盘制作工具还具有其他功能,比如制作Win7、Win10启动盘等。感兴趣的用户可以进一步了解和尝试这些功能。
15.注意事项和常见问题解答
在使用老桃毛U盘启动盘制作工具的过程中,可能会遇到一些问题或者需要注意一些事项。本文末尾附上了一些常见问题解答和注意事项,以供参考。
通过本文的介绍,我们详细了解了如何使用老桃毛U盘制作XP启动盘,并掌握了制作启动盘的每个步骤。希望这个教程能够帮助大家在需要的时候快速制作XP启动盘,并顺利完成系统安装或修复。







