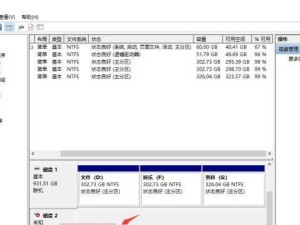随着技术的发展,越来越多的人开始使用高分辨率显示器,如4K显示器。然而,许多人在使用Windows10操作系统时会遇到图像模糊或不对齐的问题。本文将为您提供一份详细的Win104K对齐教程,帮助您解决这个问题,使您的显示效果更加清晰锐利。

调整显示缩放与布局——调整显示缩放和布局是优化高分辨率显示的关键步骤。在Windows10中,通过右键点击桌面空白处,选择“显示设置”,然后在“缩放与布局”选项中选择合适的缩放比例。这样可以确保文字和图标等元素在高分辨率下显示得更加清晰。
更新显卡驱动程序——显卡驱动程序的更新可以提供对高分辨率显示的更好支持。请访问您的显卡制造商的官方网站,下载最新的显卡驱动程序,并按照说明安装。这将确保您的显卡能够最大程度地发挥其性能,使高分辨率显示效果更加出色。

调整ClearType设置——在Windows10中,ClearType是一种技术,可优化文本的显示效果。通过在“显示设置”中选择“ClearType文字”选项,并按照向导进行设置,可以显著提升高分辨率下文本的清晰度,使其更容易阅读和辨认。
使用高分辨率友好的应用程序——某些应用程序可能无法很好地适应高分辨率显示,导致模糊或错位。在使用这些应用程序时,可以尝试右键点击应用程序图标,选择“属性”,然后在“兼容性”选项卡中勾选“禁用显示缩放高DPI扩展”。这将确保应用程序能够更好地适应高分辨率显示。
调整字体设置——在一些特定情况下,文字可能会在高分辨率下显示得不清晰。通过在“显示设置”中选择“更改文本大小”选项,并根据自己的需求进行调整,可以使文字在高分辨率下显示得更加锐利和清晰。

禁用显示扩展——在某些情况下,禁用显示扩展可能是解决高分辨率显示问题的一种有效方法。右键点击桌面空白处,选择“显示设置”,然后在“高级显示设置”中点击“显示适配器属性”,在“监视器”选项卡中取消勾选“显示扩展”。这样可能会解决一些高分辨率显示不对齐或模糊的问题。
启用DirectX抗锯齿功能——DirectX是Windows中的一个重要组件,可以提供更好的图形性能和显示效果。通过启用DirectX的抗锯齿功能,可以在高分辨率下减少图像的锯齿状边缘,使其更加平滑和清晰。
更新操作系统——确保您的Windows10操作系统及其所有更新都是最新的。微软经常发布更新以修复操作系统中的各种问题,包括高分辨率显示问题。通过定期检查并安装最新的Windows更新,可以确保您的操作系统以及相关组件能够与高分辨率显示兼容。
优化硬件设置——在某些情况下,硬件设置可能会影响高分辨率显示的质量。检查您的显示器和显卡设置,确保它们与高分辨率显示兼容,并根据需要进行调整。此外,确保使用高质量的连接线缆和适配器,以确保信号传输的稳定性和质量。
使用专业校准工具——如果您对高分辨率显示效果非常在意,可以考虑使用专业的显示校准工具。这些工具可以帮助您精确调整显示器的颜色、亮度、对比度等参数,以获得更好的显示效果。
调整图形设置——在某些情况下,图形设置可能会导致高分辨率显示的问题。通过右键点击桌面空白处,选择“显示设置”,然后在“高级显示设置”中点击“显示适配器属性”,在“IntelHDGraphics控制面板”或“NVIDIA控制面板”中调整图形设置,以适应高分辨率显示。
禁用视网膜缩放——在某些情况下,禁用视网膜缩放功能可以解决高分辨率显示问题。通过右键点击桌面空白处,选择“显示设置”,然后在“高级显示设置”中点击“显示适配器属性”,在“IntelHDGraphics控制面板”或“NVIDIA控制面板”中找到“视网膜缩放”选项,并将其禁用。
应用高DPI修补程序——微软发布了一些高DPI修补程序,旨在改善高分辨率显示的兼容性和显示效果。您可以在微软官方网站上找到这些修补程序,并按照说明进行安装和使用。
调整电源选项——某些电源选项可能会导致高分辨率显示的问题。通过进入“控制面板”-“电源选项”-“更改计划设置”,然后点击“更改高级电源设置”,可以调整与显示器相关的电源选项,以避免高分辨率显示不对齐或模糊的问题。
——通过对Win104K对齐的相关设置和优化,我们可以有效解决高分辨率显示模糊和不对齐的问题。从调整显示缩放与布局、更新显卡驱动程序到优化硬件设置和使用专业校准工具,我们可以提供一系列解决方案来实现高分辨率显示的最佳效果。通过按照本教程中的步骤进行操作,您将能够享受到更清晰锐利的Win104K显示体验。