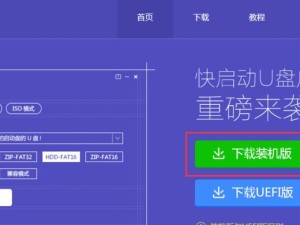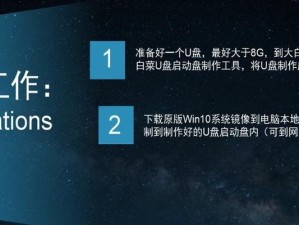苹果笔记本由于自带操作系统的限制,有时我们需要使用U盘来安装其他操作系统,本文将详细介绍如何在苹果笔记本上使用U盘来装系统。
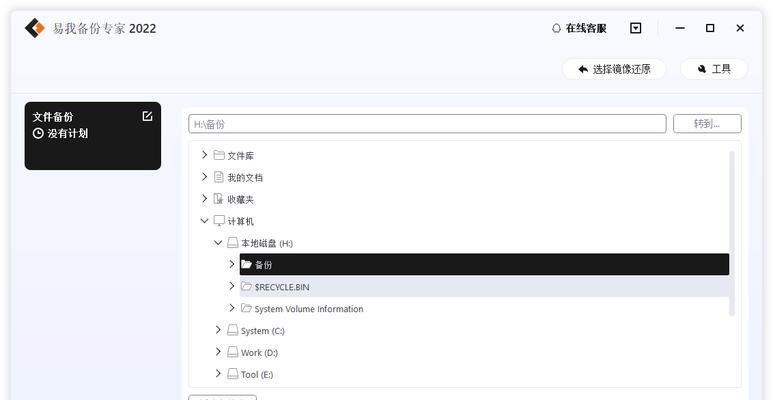
一:准备工作
在开始之前,我们需要准备一台苹果笔记本和一个U盘,并确保U盘的容量足够装载所需的操作系统镜像文件。
二:下载操作系统镜像文件
前往官方网站或其他可信赖的来源下载所需的操作系统镜像文件,并将其保存到本地电脑的硬盘上。

三:格式化U盘
将U盘插入苹果笔记本的USB接口,打开“磁盘工具”应用程序,选择U盘,在菜单中找到“抹掉”选项,选择合适的文件系统格式(通常为MacOS扩展日志式),点击“抹掉”按钮进行格式化。
四:制作可启动U盘
打开“终端”应用程序,在命令行中输入“sudo/Applications/Install\macOS\Mojave.app/Contents/Resources/createinstallmedia--volume/Volumes/MyVolume”,其中“Install\macOS\Mojave.app”为你下载的操作系统镜像文件的名称,“/Volumes/MyVolume”为你的U盘的名称。
五:设置苹果笔记本
重启苹果笔记本,按住Option(或Alt)键,直到出现一个列表,选择U盘作为启动磁盘。
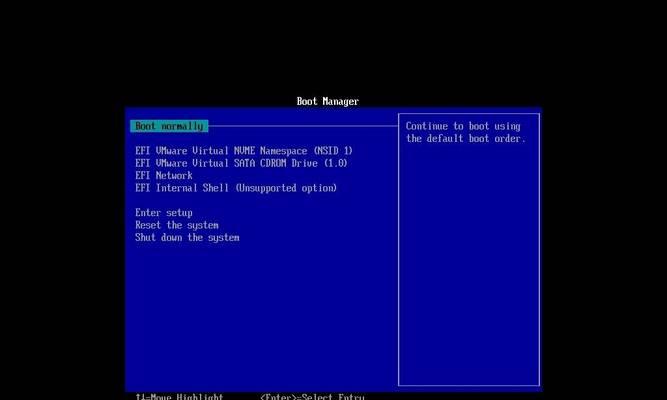
六:安装操作系统
选择启动磁盘后,系统将进入安装界面,按照提示进行操作系统的安装过程,包括选择安装位置、同意用户协议等步骤。
七:等待安装完成
安装过程可能需要一些时间,请耐心等待系统完成安装,并自动重启。
八:完成系统设置
系统重启后,按照提示进行一些基本的系统设置,例如选择语言、登录账户等。
九:更新系统
完成基本设置后,打开AppStore,进行系统更新,确保系统处于最新状态。
十:导入个人数据
如果你有备份的个人数据,可以在系统设置完成后,导入这些数据,恢复你的个人文件和设置。
十一:安装必要软件
在系统安装完成后,我们可能需要安装一些必要的软件,例如办公套件、浏览器等,以满足个人需求。
十二:设置系统偏好
根据个人偏好,调整系统设置,例如调整显示分辨率、更改壁纸、设置触控板手势等。
十三:备份重要文件
在系统安装完成后,及时备份你的重要文件,以防止意外数据丢失。
十四:解决常见问题
在安装过程中,可能会遇到一些常见问题,例如安装失败、无法识别U盘等,我们可以在苹果官方论坛或其他技术社区上寻求帮助和解决方案。
十五:享受新系统
恭喜!你已成功使用U盘在苹果笔记本上装系统,现在你可以尽情享受新的操作系统带来的便利和功能。
本文详细介绍了如何在苹果笔记本上使用U盘装系统的步骤,包括准备工作、下载操作系统镜像文件、格式化U盘、制作可启动U盘、设置苹果笔记本、安装操作系统等。希望读者能够通过这份教程顺利完成系统安装,并在新系统中体验到更多的便利和乐趣。