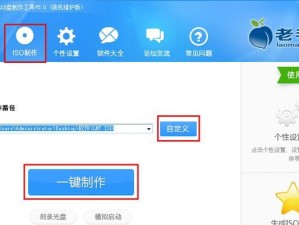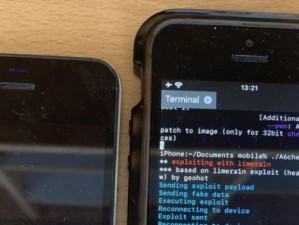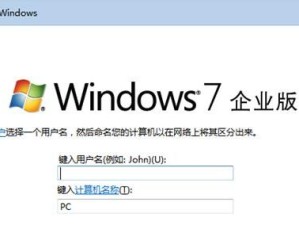在使用Windows7操作系统时,我们经常需要手动安装设备驱动程序以使设备正常工作。本文将为您提供一篇简易的教程,教您如何使用W7进行驱动扫描和安装,快速解决设备驱动问题。
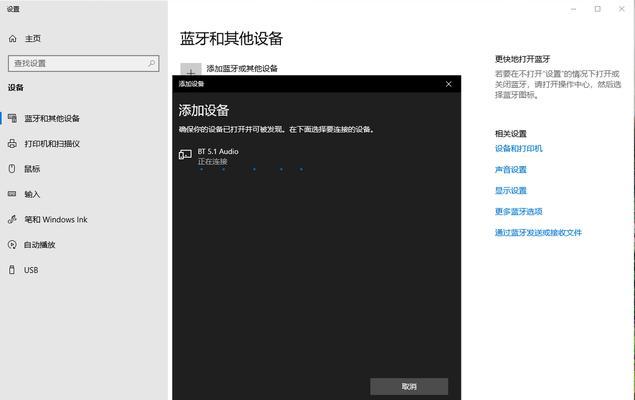
一:什么是设备驱动程序
设备驱动程序是操作系统与硬件设备之间的桥梁,它使得操作系统能够正确地识别和与硬件设备进行通信。每个设备都需要相应的驱动程序才能在操作系统上运行。
二:为什么要进行驱动扫描和安装
在Windows7中,某些设备可能没有自动安装其驱动程序,或者已安装的驱动程序可能过时。进行驱动扫描和安装可以解决这些问题,确保设备在Windows7上正常工作。
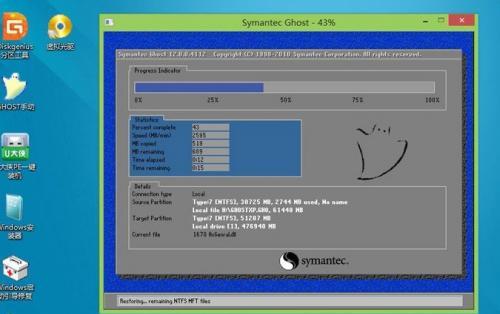
三:了解设备制造商和型号
在开始扫描和安装驱动程序之前,您需要了解设备的制造商和型号。这些信息通常可以在设备本身或其包装盒上找到。如果找不到,您可以尝试在设备制造商的官方网站上搜索相关信息。
四:使用设备管理器扫描驱动程序
打开Windows7的设备管理器,您可以通过按下Win+X键并选择“设备管理器”来快速访问。在设备管理器中,您可以扫描计算机上已连接设备的驱动程序情况。
五:查找需要更新或安装的设备
在设备管理器中,查找带有黄色感叹号标志的设备,这表示该设备需要安装或更新驱动程序。右键单击设备并选择“更新驱动程序”选项。

六:自动搜索和安装驱动程序
Windows7提供自动搜索和安装驱动程序的功能。选择“自动搜索更新驱动程序”选项,Windows7将尝试从Windows更新服务器或您指定的位置下载和安装适当的驱动程序。
七:手动下载和安装驱动程序
如果自动搜索失败或您想手动下载和安装驱动程序,您可以访问设备制造商的官方网站,在其支持页面中找到适用于Windows7的最新驱动程序版本,并按照提供的指示进行安装。
八:确认驱动程序安装成功
在驱动程序安装完成后,您可以返回设备管理器,查看设备的状态是否已更新为“正常”。如果是,则表示驱动程序安装成功。
九:驱动程序备份和恢复
为了以防万一,在进行驱动程序安装前,建议您备份当前的驱动程序。这可以通过第三方工具或使用Windows7自带的驱动程序备份和恢复功能来实现。
十:常见问题与解决方法
在进行驱动扫描和安装过程中,可能会遇到一些常见问题,比如找不到合适的驱动程序或安装后设备仍无法正常工作。本节将为您提供一些解决这些问题的常见方法。
十一:避免下载和安装不受信任的驱动程序
在搜索和下载驱动程序时,务必注意要从官方和可信赖的来源获取。不受信任的驱动程序可能会导致系统稳定性问题或恶意软件感染。
十二:及时更新驱动程序
为了保持系统和设备的正常运行,建议定期检查和更新驱动程序。设备制造商通常会发布新的驱动程序版本来修复问题和提升性能。
十三:其他替代方法
除了设备管理器,还有一些第三方软件可以帮助您扫描和安装驱动程序。这些软件通常提供更多的功能和用户友好的界面,但请注意选择可信赖的软件。
十四:驱动扫描和安装教程
本文提供了一个简易的教程,教您如何使用W7进行驱动扫描和安装,以解决Windows7中设备驱动问题。了解设备制造商和型号,使用设备管理器进行扫描和安装,及时更新驱动程序是保持系统正常运行的关键。
十五:开始使用W7进行驱动扫描和安装吧!
现在您已经掌握了基本的驱动扫描和安装方法,赶紧开始操作吧!通过更新和安装合适的驱动程序,确保您的设备在Windows7上运行正常,提升系统性能和稳定性。