在使用东芝电脑时,正确安装网络驱动程序非常重要。网络驱动程序可以确保您的电脑能够正常连接到互联网,并实现稳定的网络连接。本文将详细介绍安装东芝网络驱动程序的步骤,帮助您解决网络连接问题。

检查网络驱动的版本
下载适用于您电脑型号的网络驱动
备份重要文件和设置
解压下载的驱动程序文件
运行驱动程序安装程序
阅读并接受许可协议
选择安装目录
选择安装组件
选择开始菜单文件夹
创建快捷方式
开始安装网络驱动程序
等待驱动程序安装完成
重启电脑
检查网络连接设置
测试网络连接
1.检查网络驱动的版本:打开“设备管理器”,找到“网络适配器”选项,并查看当前安装的网络驱动版本。
2.下载适用于您电脑型号的网络驱动:访问东芝官方网站,进入“支持”或“驱动与软件”页面,选择您电脑型号对应的驱动程序进行下载。
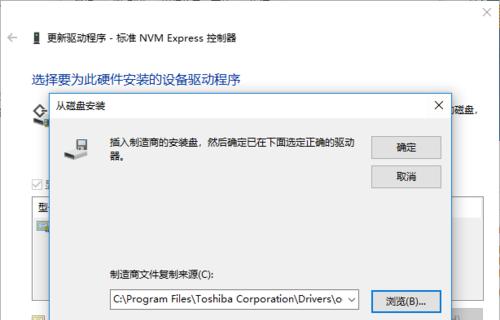
3.备份重要文件和设置:在安装过程中可能会出现意外情况,建议您在安装网络驱动之前备份重要文件和个人设置。
4.解压下载的驱动程序文件:将下载的驱动程序文件解压到一个便于找到的位置,确保文件夹路径不包含中文或特殊字符。
5.运行驱动程序安装程序:双击解压后的驱动程序安装程序,开始安装过程。
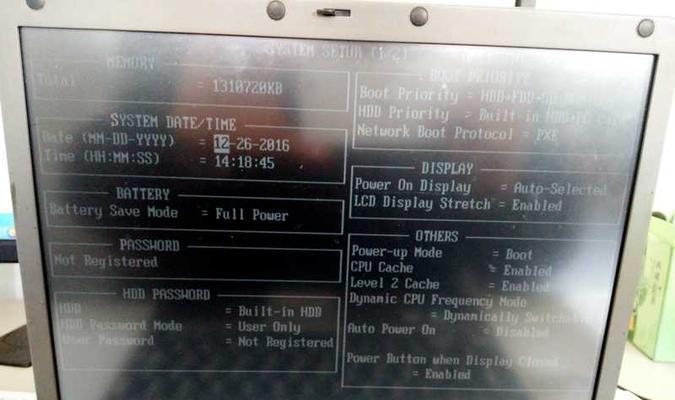
6.阅读并接受许可协议:在安装过程中,会显示许可协议内容,请仔细阅读并勾选“我接受许可协议”选项。
7.选择安装目录:根据个人需求,选择驱动程序的安装目录,建议选择默认路径进行安装。
8.选择安装组件:根据个人需求,选择需要安装的组件,例如驱动程序、管理工具等。
9.选择开始菜单文件夹:选择将快捷方式放置在开始菜单的文件夹,可以根据个人习惯进行选择。
10.创建快捷方式:勾选“创建桌面快捷方式”选项,以便快速访问网络驱动程序。
11.开始安装网络驱动程序:点击“安装”或“下一步”按钮,开始安装网络驱动程序,等待安装过程完成。
12.等待驱动程序安装完成:安装过程可能需要一段时间,请耐心等待驱动程序安装完成。
13.重启电脑:安装完成后,系统会提示您重新启动电脑,点击“是”按钮进行重启。
14.检查网络连接设置:重启电脑后,打开“网络和Internet设置”,检查网络连接设置是否正常。
15.测试网络连接:通过打开浏览器或其他应用程序,测试网络连接是否正常,确保能够正常访问互联网。
通过本文提供的详细步骤,您可以轻松地安装东芝网络驱动程序,解决电脑网络连接问题。在安装过程中,请务必仔细阅读每个步骤,并根据个人需求进行选择。如果在安装过程中遇到问题,请及时寻求专业技术支持。祝您顺利完成东芝网络驱动的安装!







