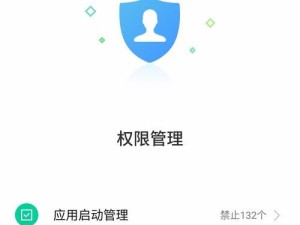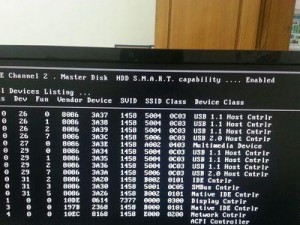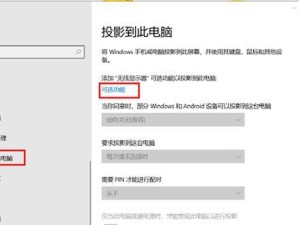随着科技的进步,电脑与打印机已经成为了我们日常工作生活中必不可少的工具。当我们遇到需要打印文件时,我们就需要安装打印机驱动来保证正常工作。然而,有些时候我们并没有网络连接或者网络不稳定,这时候使用U盘来安装打印机驱动就成为了一种便捷的选择。本文将为大家介绍如何使用U盘来安装打印机驱动。

一、确定打印机型号
二、下载打印机驱动软件
三、准备一个U盘
四、插入U盘并打开
五、打开计算机设置
六、选择设备管理器
七、找到打印机设备
八、右键点击打印机设备
九、选择"更新驱动程序软件"
十、选择"浏览计算机以查找驱动程序软件"
十一、选择"我从计算机的设备列表中选择"
十二、点击"浏览"
十三、选择U盘中的驱动文件
十四、点击"下一步"开始安装
十五、等待驱动程序安装完成
打印机作为办公工具的重要配套设备,为了能够正常工作,需要安装相应的驱动程序。然而,在某些情况下,我们可能没有网络或网络不稳定,这就需要我们通过U盘来安装打印机驱动。本文将详细介绍如何使用U盘来安装打印机驱动。
一、确定打印机型号
在安装打印机驱动之前,我们首先需要确定自己的打印机型号。可以在打印机背面或底部找到打印机的型号信息,并将其记录下来。

二、下载打印机驱动软件
在得知打印机型号后,我们需要在电脑上下载相应的打印机驱动软件。可以通过官方网站或者第三方软件下载网站获取到对应的驱动程序。确保下载的驱动软件是与您的操作系统版本兼容的。
三、准备一个U盘
安装打印机驱动所需的文件将会被存储在U盘中,因此我们需要准备一个空白的U盘来存储这些文件。确保U盘的容量足够大,以便存储所有的驱动文件。
四、插入U盘并打开
将准备好的U盘插入电脑的USB接口,并打开U盘的文件夹。
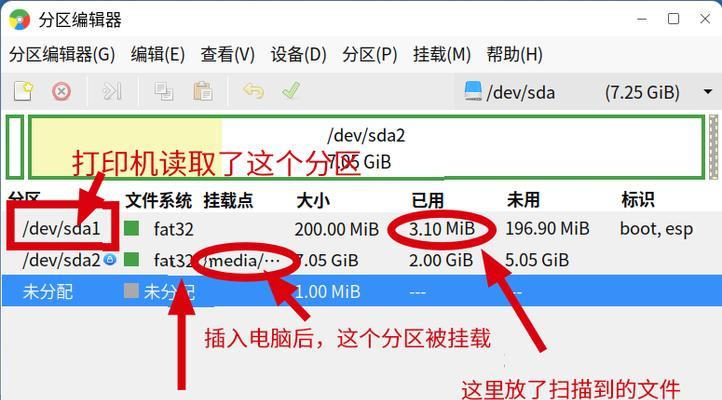
五、打开计算机设置
点击电脑桌面左下角的Windows图标,打开开始菜单。在开始菜单中找到“设置”选项并点击。
六、选择设备管理器
在“设置”界面中,点击“设备”选项,进入设备管理器。
七、找到打印机设备
在设备管理器中,找到并点击“打印机”设备选项,展开其中的内容。
八、右键点击打印机设备
在打印机设备下,找到您要安装驱动程序的打印机,并右键点击该设备。
九、选择"更新驱动程序软件"
在右键菜单中选择“更新驱动程序软件”。
十、选择"浏览计算机以查找驱动程序软件"
在弹出的“更新驱动程序软件”窗口中,选择“浏览计算机以查找驱动程序软件”。
十一、选择"我从计算机的设备列表中选择"
接下来,在新弹出的窗口中选择“我从计算机的设备列表中选择”。
十二、点击"浏览"
在下一个窗口中,点击“浏览”按钮,以便选择U盘中的驱动文件。
十三、选择U盘中的驱动文件
在文件浏览器中找到U盘,选择其中存储的驱动文件。
十四、点击"下一步"开始安装
确认选择了正确的驱动文件后,点击“下一步”按钮开始安装驱动程序。
十五、等待驱动程序安装完成
安装过程可能需要一些时间,请耐心等待,直至安装完成。
通过本文的简易步骤,我们可以轻松使用U盘来安装打印机驱动。只要您准备好U盘和相应的驱动文件,按照上述步骤操作即可完成安装。希望本文对您有所帮助,使您能够更便捷地使用打印机进行工作和生活。