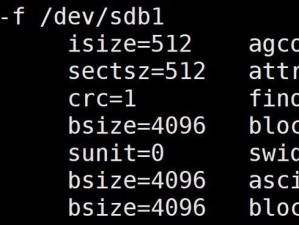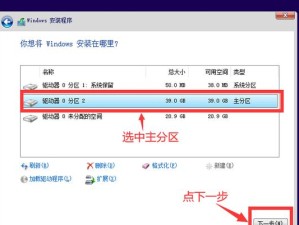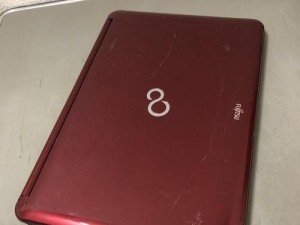在电脑使用过程中,我们常常需要重新安装系统或者升级系统,而使用U盘安装系统已成为一种方便快捷的选择。本文将详细介绍如何使用U盘来安装系统,帮助读者解决安装系统的问题。
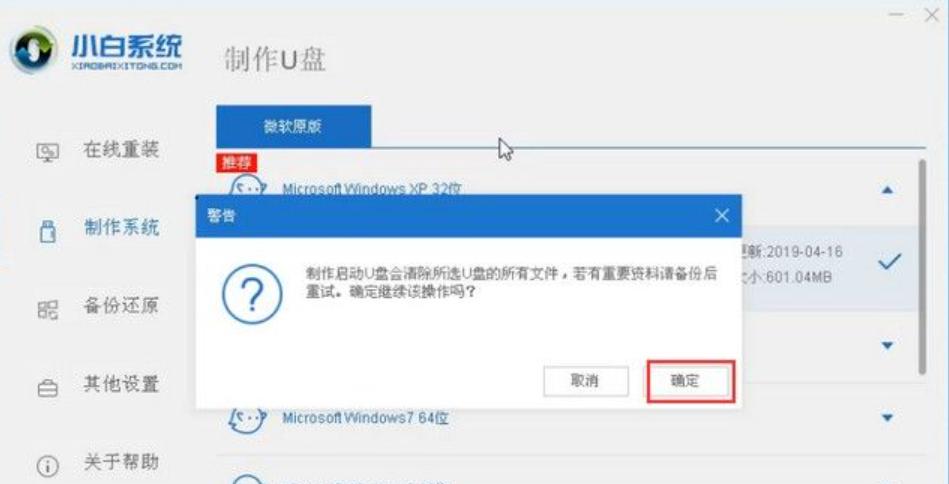
一:准备工作——选择合适的U盘和系统安装文件
在进行U盘安装系统之前,首先需要准备一个容量充足的U盘,并确保U盘没有重要数据。同时,还需下载相应的系统安装文件,比如Windows系统镜像文件等。
二:制作启动U盘——使用专业制作工具
制作启动U盘是成功安装系统的关键步骤。我们可以使用诸如Rufus、WinToUSB等专业制作工具,这些工具能够帮助我们快速将U盘制作成启动盘。

三:启动电脑——设置BIOS并选择U盘启动
在制作好启动U盘之后,我们需要在电脑中设置BIOS,将U盘设置为启动设备。具体操作方法可以参考电脑品牌的说明书或者通过搜索引擎查询相关教程。
四:安装系统——根据提示进行操作
一旦完成了设置BIOS并选择U盘启动,电脑将会自动进入系统安装界面。按照界面提示,选择语言、键盘布局等,然后点击“安装”按钮。
五:选择安装类型——全新安装或升级安装
根据个人需求和情况,我们可以选择全新安装系统或者升级安装系统。全新安装会清除硬盘上的所有数据,而升级安装则会保留部分数据和设置。
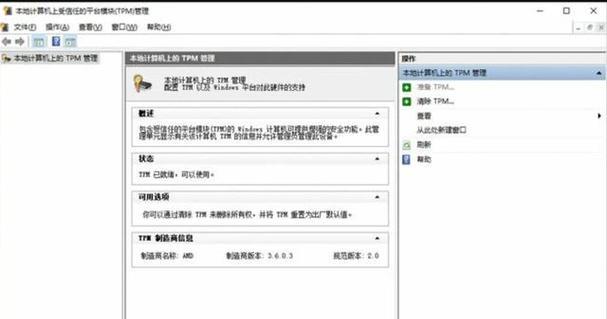
六:分区设置——对硬盘进行分区
如果选择全新安装系统,我们需要对硬盘进行分区。可以按照默认设置进行分区,也可以手动创建分区和调整分区大小。
七:系统文件复制——等待文件复制完成
系统安装过程中,会将系统文件复制到硬盘中。这个过程需要一定的时间,我们只需耐心等待文件复制完成即可。
八:系统设置——选择个人偏好设置
在文件复制完成后,系统会要求我们进行一些个人偏好设置,比如选择时区、输入用户名和密码等。根据个人需求进行设置即可。
九:安装完成——等待系统安装完毕
在进行了个人偏好设置后,我们只需耐心等待系统安装完毕。这个过程通常需要一段时间,在安装过程中请勿关闭电脑或拔掉U盘。
十:系统激活——完成系统激活步骤
系统安装完成后,我们需要进行系统激活步骤。具体操作方法可以参考系统安装界面的指引或者官方文档。
十一:驱动安装——根据硬件情况选择安装驱动
系统激活后,我们还需要根据电脑硬件情况选择合适的驱动进行安装。可以通过设备管理器查看设备情况,并下载相应的驱动进行安装。
十二:安全软件安装——保护系统安全
为了保护系统安全,我们还需要安装一些常用的安全软件,如杀毒软件、防火墙等。这样可以有效减少系统受到病毒和恶意攻击的风险。
十三:数据恢复与备份——重要数据的保护
在系统安装完成后,我们还可以进行数据恢复和备份的工作。可以使用专业的数据恢复软件来恢复误删或丢失的数据,并定期进行数据备份,避免数据丢失的风险。
十四:系统优化与配置——提升系统性能
为了提升系统性能和用户体验,我们可以进行一些系统优化与配置的工作。如清理垃圾文件、优化启动项、升级驱动等,以提高系统的稳定性和响应速度。
十五:——U盘安装系统操作简便、高效可靠
通过U盘安装系统,我们可以在保证数据安全的情况下,快速完成系统的安装。相比于光盘安装,U盘安装操作简便、高效可靠,是现代电脑用户的首选方式。
本文详细介绍了使用U盘安装系统的步骤和注意事项,希望能够帮助读者解决安装系统的问题。通过简单的准备工作和操作步骤,我们可以轻松完成系统的安装,并保证系统的稳定性和安全性。