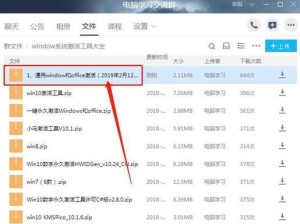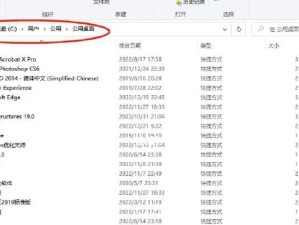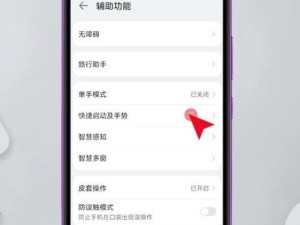在Excel中,制作一个美观的表格并不难,而其中一个重要的元素就是表格的边框。本文将向您介绍如何利用Excel的功能,简单制作出精美的表格边框。
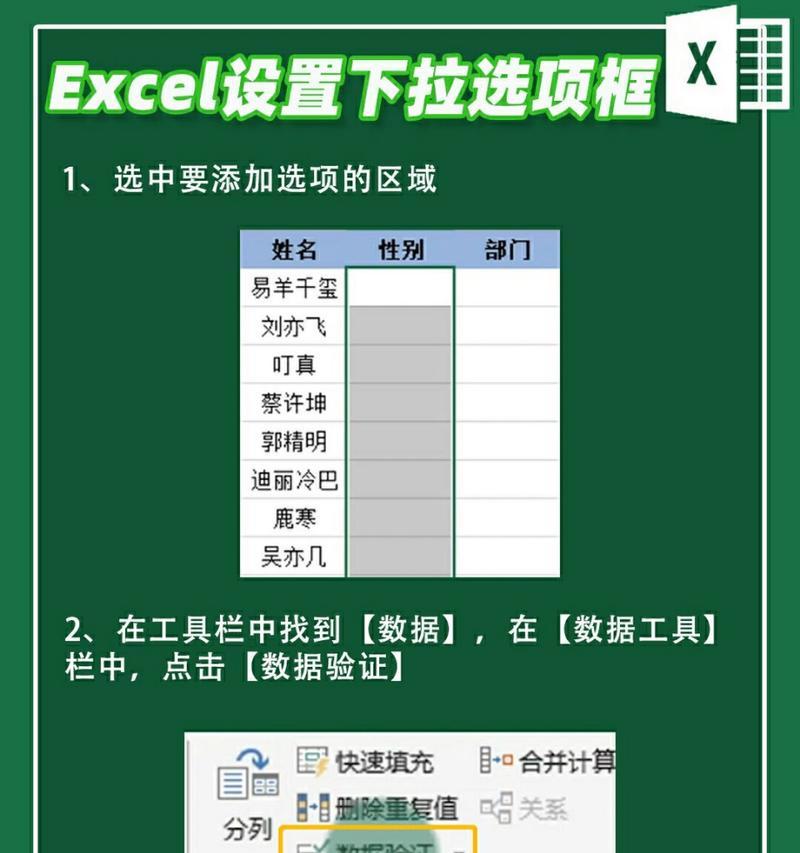
一:了解Excel中的边框工具栏
打开Excel软件,我们可以看到位于工具栏中的边框图标。点击该图标,会弹出边框工具栏,里面包含了各种边框样式和设置选项。
二:选择合适的边框样式
在边框工具栏中,有多种不同的边框样式可供选择,如实线、虚线、点线等。根据您的需求和喜好,选择合适的样式。

三:设置边框颜色和粗细
在边框工具栏中,还可以设置边框的颜色和粗细。通过点击相应的选项,您可以自定义边框的外观。
四:为整个表格添加边框
如果您希望为整个表格添加边框,只需选中整个表格,然后在边框工具栏中选择相应的边框样式和设置,即可一键完成。
五:为单个单元格添加边框
如果您只需要为单个单元格添加边框,选择该单元格,然后在边框工具栏中选择相应的边框样式和设置即可。

六:合并单元格后添加边框
当您需要合并多个单元格时,可以先选择要合并的单元格,然后在边框工具栏中添加边框。合并后的单元格将拥有统一的边框。
七:自定义单元格边框
除了使用边框工具栏的预设样式外,您还可以自定义单元格的边框。在边框工具栏中选择“自定义边框”,然后根据需求绘制边框线条。
八:为表格添加内部边框
在一些情况下,您可能需要在表格内部添加边框来突出某些区域。在边框工具栏中选择“内部边框”,然后设置相应的样式和位置。
九:调整表格边框的排列方式
Excel还提供了调整表格边框排列方式的功能。您可以在边框工具栏中选择“边框排列”,然后调整边框线条的相对位置。
十:清除表格的边框
如果您需要清除表格的边框,可以选中表格,然后在边框工具栏中选择“清除边框”。该功能可以一键清除表格的所有边框。
十一:保存并应用表格边框样式
在制作完一个精美的表格边框后,您可以将其保存为样式,以便在其他表格中快速应用。在边框工具栏中选择“保存为样式”,设置样式名称后保存即可。
十二:如何随时修改表格边框
如果您希望随时修改已经设置好的表格边框,只需选中表格,然后在边框工具栏中重新选择相应的样式和设置即可。
十三:注意事项和技巧
在制作表格边框时,需要注意边框的颜色和粗细要与表格内容相协调。同时,您可以使用快捷键和格式刷工具来快速应用和复制边框样式。
十四:实际应用举例
通过实际的应用举例,我们可以更好地理解如何利用Excel制作出漂亮的表格边框,并将其运用到各种数据分析和报表中。
十五:
通过本文的介绍,相信您已经掌握了在Excel中制作表格边框的技巧。通过合适的边框样式和设置,您可以轻松打造出精美、专业的表格,提升数据展示的效果和品质。