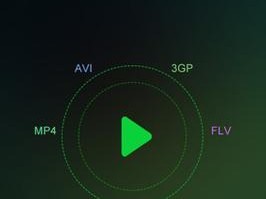在过去,MacBookAir用户通常使用macOS操作系统来完成各种任务。然而,有些用户可能需要在MacBookAir上运行Windows8,以便使用特定的软件或进行一些特殊任务。本篇文章将详细介绍如何在MacBookAir上安装Windows8,并分享一些相关的技巧和注意事项。

一、准备所需工具和文件
1.确保你已经拥有一台MacBookAir,且硬盘上有足够的剩余空间。
2.下载Windows8的ISO安装文件,并将其保存在一个易于访问的位置。
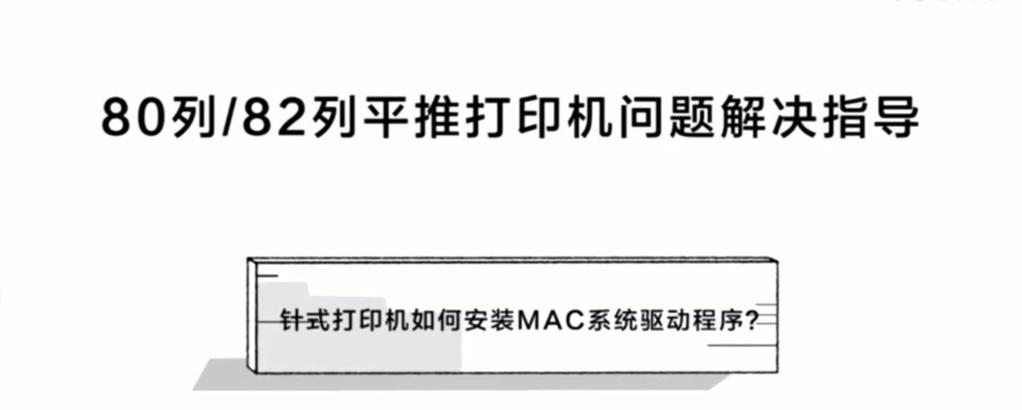
二、创建启动盘
3.使用DiskUtility工具将USB闪存驱动器格式化为FAT32文件系统。
4.打开终端并输入命令"sudo/Applications/Install\OS\X\Mavericks.app/Contents/Resources/createinstallmedia--volume/Volumes/Untitled--applicationpath/Applications/Install\OS\X\Mavericks.app--nointeraction"来创建一个可引导的OSX安装盘。
三、分区硬盘
5.打开“应用程序”文件夹,找到并打开“实用工具”文件夹中的“BootCamp助理”。
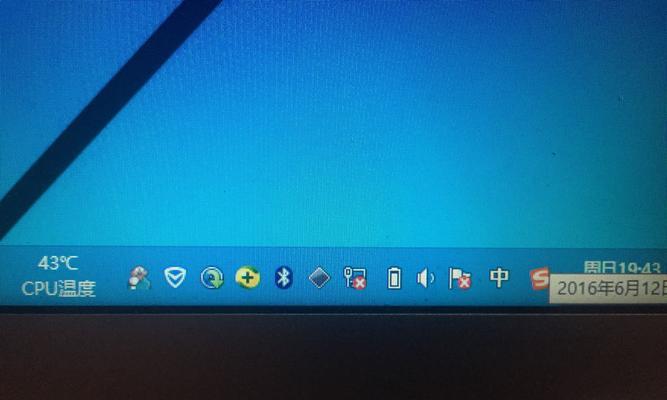
6.点击“继续”并选择“创建或删除一个Windows分区”。按照向导的指示进行分区操作,为Windows8留出足够的空间。
四、安装Windows8
7.将Windows8安装盘插入MacBookAir,并重启电脑。
8.按住“Option”键直到出现启动选项,然后选择Windows安装盘。
9.在Windows安装界面中,选择“自定义安装”选项并选择之前创建的空分区作为安装位置。
五、驱动程序和软件设置
10.安装Windows8后,你会发现许多硬件设备的驱动程序未被正确识别。通过访问MacBookAir的官方网站,下载并安装相应的驱动程序来解决这个问题。
11.在Windows8上安装所需的软件前,确保你已经更新了所有的系统和驱动程序。
六、调整引导顺序
12.默认情况下,MacBookAir将引导至macOS操作系统。如果你想要始终引导至Windows8,可以通过以下步骤进行设置:在“启动磁盘”首选项中选择Windows分区,并将其设置为默认引导选项。
七、多系统切换
13.如果你需要经常在macOS和Windows8之间切换,你可以使用"Control"+"Option"+"Power"快捷键来快速切换系统。
八、注意事项
14.安装Windows8后,你需要定期进行系统和驱动程序的更新,以确保系统的稳定性和安全性。
15.在使用Windows8时,注意不要滥用管理员权限,以免不小心破坏系统或遭受安全威胁。
通过本文的详细步骤和技巧,你可以在MacBookAir上成功安装Windows8,并享受使用这个操作系统所带来的便利。然而,安装Windows8可能会对系统稳定性和安全性产生一些风险,所以请确保定期更新系统和驱动程序,并谨慎使用管理员权限。希望本篇文章对你有所帮助!