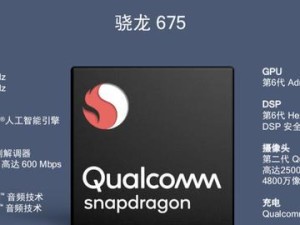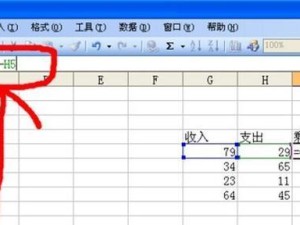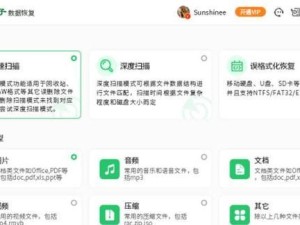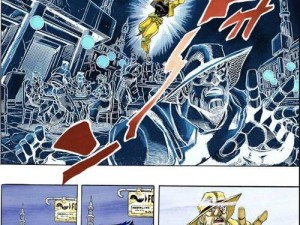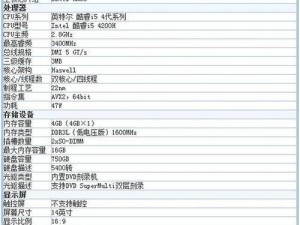随着虚拟化技术的发展,越来越多的用户开始使用Win10自带虚拟机来运行多个操作系统。然而,对于一些新手来说,如何在虚拟机中进行鼠标操作可能会感到困惑。本文将为大家介绍如何利用Win10自带虚拟机实现高效鼠标操作。
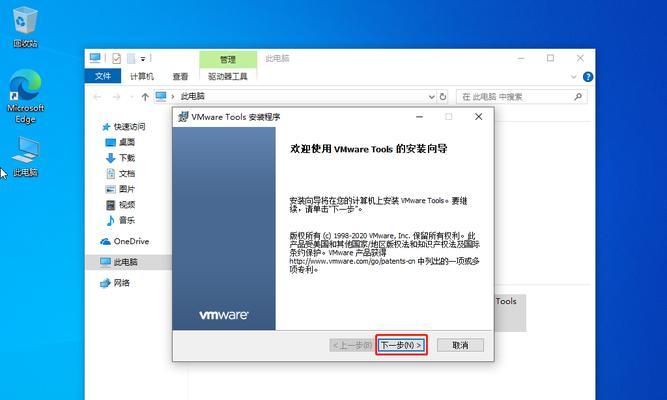
一、安装虚拟机并设置鼠标模式
1.虚拟机的安装及基本设置
在Win10系统中,打开“Hyper-VManager”,点击“虚拟交换管理器”,创建并配置虚拟机。完成虚拟机的安装后,进入“设置”选项,找到“鼠标”设置,并选择合适的鼠标模式。

二、鼠标模式的选择及切换
2.鼠标模式的介绍
Win10自带虚拟机提供了三种鼠标模式:整合模式、自动捕获和普通模式。根据实际需求选择不同的模式可以提升操作效率。
3.切换鼠标模式的方法
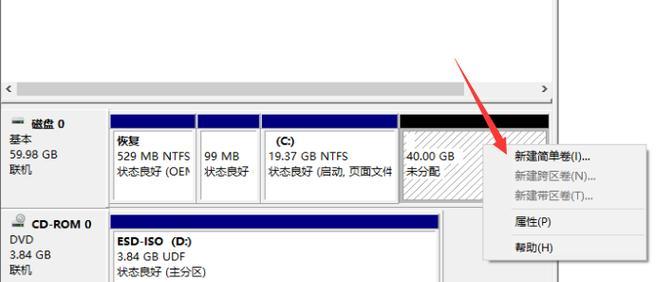
在Win10自带虚拟机中,可以通过快捷键或虚拟机界面的菜单选项来切换鼠标模式。使用快捷键可以更加高效地进行切换。
三、鼠标操作的常用技巧
4.共享鼠标和键盘
在Win10自带虚拟机中,可以设置共享鼠标和键盘功能,从而实现在多个虚拟机之间无缝切换。
5.快速调整鼠标速度
根据个人使用习惯,我们可以通过虚拟机的设置来调整鼠标的移动速度,以提升操作的准确性和流畅度。
6.鼠标手势的应用
Win10自带虚拟机支持鼠标手势操作,可以通过设置或安装相应插件来使用,提升操作效率和便捷性。
四、鼠标设置的个性化调整
7.修改鼠标指针样式
Win10自带虚拟机允许用户根据个人偏好修改鼠标指针的样式,以增加使用的舒适性和个性化。
8.调整鼠标按钮功能
除了常规的左键、右键和滚轮功能外,用户还可以对鼠标按钮进行自定义设置,增加操作的灵活性。
9.虚拟机中鼠标拖放功能
Win10自带虚拟机支持鼠标拖放功能,使文件和文件夹的拖放操作更加方便快捷。
五、常见问题及解决方法
10.虚拟机中鼠标卡顿的解决方法
如果在虚拟机中出现鼠标卡顿的情况,可以尝试调整虚拟机的资源分配或检查驱动程序是否有更新。
11.鼠标在虚拟机中无法移动的解决方法
当鼠标无法在虚拟机中移动时,可能是由于鼠标模式没有正确设置或虚拟机的焦点没有正确切换,可以进行相应的调整来解决问题。
六、
通过本文的介绍,我们可以学会利用Win10自带虚拟机实现高效鼠标操作。选择合适的鼠标模式、掌握常用技巧以及个性化调整,都能够提升我们在虚拟机中的工作效率和操作体验。希望本文能够对大家有所帮助。