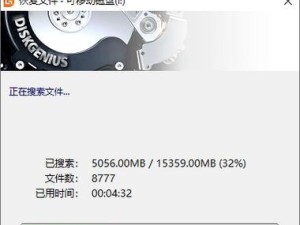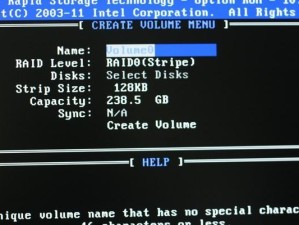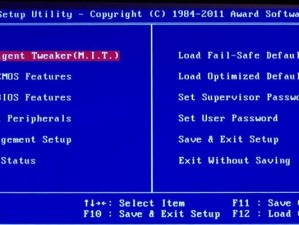随着科技的发展,电脑已经成为了人们生活中不可或缺的工具。而在使用电脑的过程中,我们经常需要对系统进行重新安装。传统的光盘安装方式虽然可行,但步骤繁琐且耗时。为了提高安装效率,现在有了一个更简便的方法——使用U盘装机助理。本篇文章将为大家介绍如何利用U盘装机助理进行系统安装。
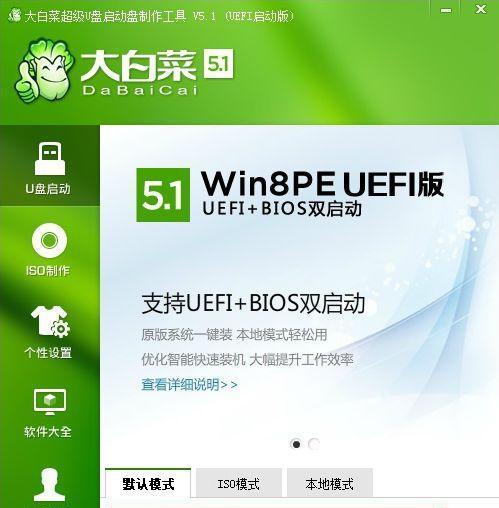
选择合适的U盘
选择一款容量适当且速度较快的U盘非常重要,这将直接影响到安装速度和稳定性。建议选择容量大于16GB且USB3.0接口的U盘。
下载U盘装机助理软件
在官方网站上下载并安装U盘装机助理软件,确保选择最新版本以获得更好的兼容性和稳定性。

插入U盘并打开软件
将准备好的U盘插入电脑的USB接口,并打开已安装好的U盘装机助理软件。
选择系统镜像文件
通过U盘装机助理软件的界面,选择已下载好的系统镜像文件,并将其加载到软件中。
制作启动盘
在软件中选择制作启动盘的功能,并根据提示完成制作过程。这将把系统镜像文件写入U盘中,并使其成为一个可启动的装机工具。
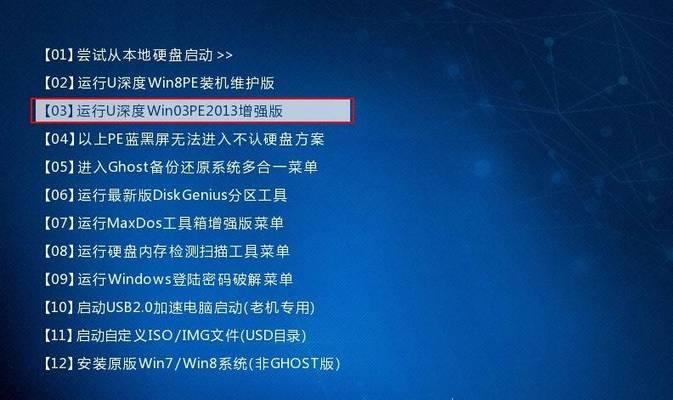
设置BIOS
重启电脑,在开机过程中按下相应按键进入BIOS设置界面,将U盘设置为第一启动项。
进入U盘装机助理
完成BIOS设置后,电脑将会自动从U盘启动,并进入U盘装机助理的界面。
选择安装方式
根据个人需求选择合适的安装方式,如全新安装、覆盖安装或修复安装等。
进行系统安装
根据软件提示,选择安装路径、设置账号密码等相关信息,并开始系统安装。
等待安装完成
系统安装过程可能需要一定时间,耐心等待直到安装完成,并不要关闭电脑或移除U盘。
重新启动电脑
安装完成后,重新启动电脑。此时系统将会自动从硬盘中启动,并进入新安装的系统。
进行基础设置
根据个人需求进行一些基础设置,如语言选择、网络连接设置等。
安装驱动程序
安装完成后,系统可能需要安装一些硬件驱动程序。可以通过U盘装机助理软件提供的驱动管理功能,方便地一键安装所需驱动。
完成软件安装
根据个人需求安装所需的软件,并进行必要的设置。
备份系统镜像
在安装完成并设置好系统后,建议使用U盘装机助理软件制作一个系统镜像备份,以备将来需要时使用。
通过使用U盘装机助理,我们可以快速、方便地进行系统安装。只需准备好合适的U盘和系统镜像文件,按照步骤进行操作,即可轻松搞定。这种方式不仅简化了安装过程,还大幅提升了效率。希望本篇文章对大家有所帮助,祝愿大家成功完成U盘装机!