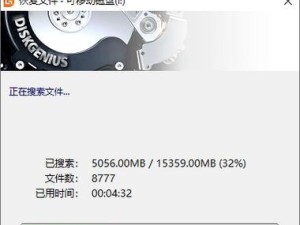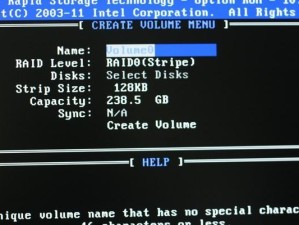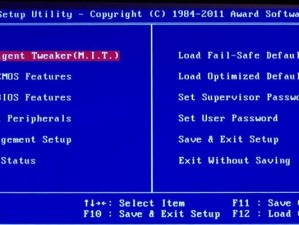U盘是我们常用的存储设备之一,但有时候我们会遇到联想电脑无法识别U盘的问题,这往往是由于缺少或损坏了U盘驱动所致。本文将为您详细介绍如何安装联想电脑U盘驱动,帮助您解决U盘无法识别的困扰。
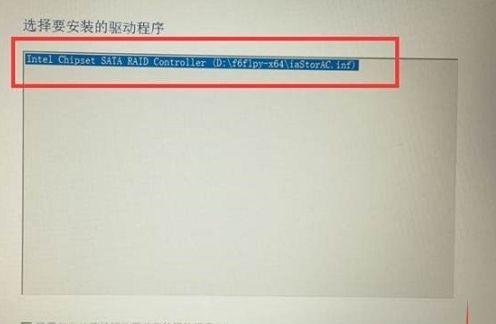
一、检查U盘驱动是否已安装
二、下载联想电脑U盘驱动安装程序
三、打开联想电脑U盘驱动安装程序
四、点击“下一步”开始安装联想电脑U盘驱动
五、阅读并同意软件许可协议
六、选择安装路径
七、选择要安装的组件
八、选择开始菜单文件夹
九、选择创建桌面图标
十、选择添加快捷方式
十一、点击“安装”开始安装联想电脑U盘驱动
十二、等待安装过程完成
十三、点击“完成”退出安装向导
十四、重新启动联想电脑
十五、检查U盘是否能够被联想电脑识别
检查U盘驱动是否已安装:我们需要检查一下联想电脑是否已经安装了U盘驱动。打开“设备管理器”,在“通用串行总线控制器”中查看是否存在“USBMassStorageDevice”选项,如果存在,说明驱动已经安装成功。
下载联想电脑U盘驱动安装程序:如果发现U盘驱动未安装,我们需要下载联想电脑U盘驱动安装程序。打开联想官网,进入“支持”页面,搜索并找到相应的U盘驱动程序下载链接。
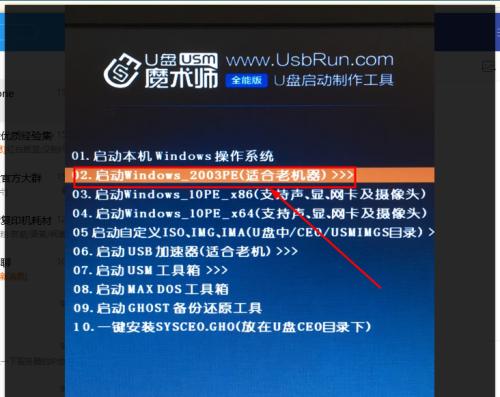
打开联想电脑U盘驱动安装程序:下载完成后,双击打开下载的U盘驱动安装程序。根据提示语言选择适合的安装语言。
点击“下一步”开始安装联想电脑U盘驱动:在安装向导界面,点击“下一步”按钮,进入下一步操作。
阅读并同意软件许可协议:在软件许可协议页面,仔细阅读协议内容,并勾选“我接受许可协议”选项,点击“下一步”。
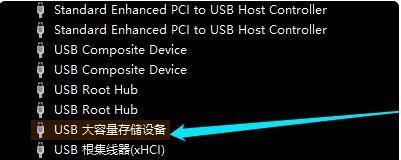
选择安装路径:在选择安装路径页面,可以选择默认路径,也可以点击“浏览”选择其他路径。点击“下一步”。
选择要安装的组件:根据个人需要,在选择要安装的组件页面,勾选或取消勾选相应的组件。点击“下一步”。
选择开始菜单文件夹:在选择开始菜单文件夹页面,可以选择默认名称,也可以自定义文件夹名称。点击“下一步”。
选择创建桌面图标:在选择创建桌面图标页面,可以选择是否在桌面上创建快捷方式。点击“下一步”。
选择添加快捷方式:在选择添加快捷方式页面,可以选择是否在“快速启动栏”中添加快捷方式。点击“下一步”。
点击“安装”开始安装联想电脑U盘驱动:在准备安装页面,点击“安装”按钮,开始安装联想电脑U盘驱动。
等待安装过程完成:等待安装过程完成,不要中途关闭安装程序。
点击“完成”退出安装向导:安装完成后,在安装完成页面,点击“完成”按钮退出安装向导。
重新启动联想电脑:为了确保驱动程序正常加载,建议重新启动联想电脑。
检查U盘是否能够被联想电脑识别:重新启动后,插入U盘,检查联想电脑是否能够正常识别U盘。如果能够正常识别,则说明U盘驱动安装成功。
通过以上步骤,您可以轻松安装联想电脑U盘驱动,解决U盘无法识别的问题。如果遇到其他问题或者安装不成功,建议您联系联想官方客服,寻求进一步的帮助。记得在操作任何软件或驱动前,备份重要数据以免数据丢失。